Ne Mac Kablosuz ağa bağlı değilse
Macos / / December 25, 2019
1. yönlendirici çalışmalar olmadığını öğrenmek
Muhtemelen zaten yönlendirici çalışmasını doğruladı ve emin bir şeyi yok belirtti, ama sadece vaka hatırlamada. Bu sorunlar kablosuz ağ önlemek ve kolayca diğer aygıtları ve onlar için internet işi bağlamak sağlamak için, ilk etapta yapılmalıdır.
2. Sistem güncellemelerini yükleyin
Bazen bir kablosuz internet ile ilgili sorunlar MacOS yazılım arızaları nedeniyle ortaya çıkar. Tipik olarak, elma hızlı bir şekilde gerekli düzeltmeleri içeren sistem, bir güncelleme serbest, bulur ve düzeltmeler.

denetlemek ve güncelleştirmeleri yüklemek için MacOS Mojave gidin "Ayarlar» → «Güncelleme» ve 'Güncelle Now'. MacOS High Sierra ve önceki sürümleri, Mac App Store'u başlatmak, üst çubuğunda sekme "Güncellemeler" tıklayıp mevcut yükleyin.
bilgisayar hiçbir ethernet bağlantı noktası varsa, bir adaptör kullanmak veya USB modunu kullanarak iPhone üzerinden internete dağıtın.
3. kapatın ve Wi-Fi açmak
Garip bir şekilde, bu banal tavsiye yardımcı olur. Eğer Wi-Fi kapattığınızda tamamen Mac kablosuz modülü devre dışı ve bunun nedeni bazı küçük sorun ortaya çıktığında genellikle bu tür manipülasyon sorunu çözebilir.
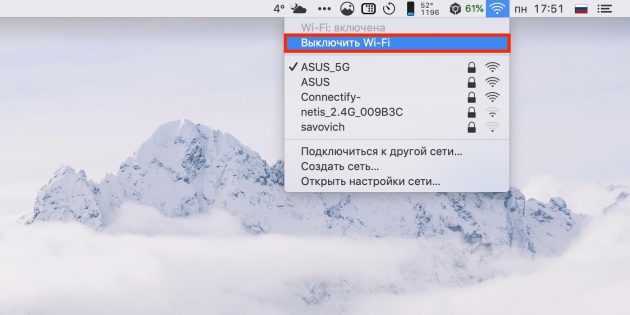
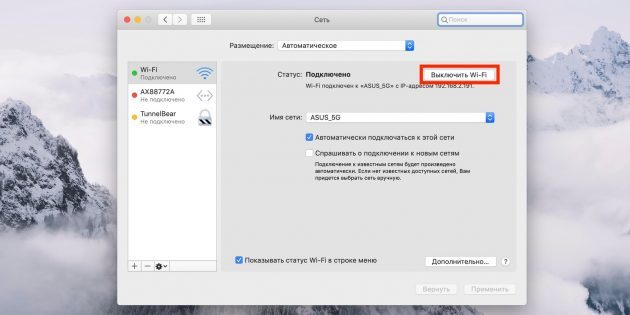
Devre Dışı Wi-Fi, menü çubuğunda veya sistem ayarları aracılığıyla Ağının ikonuna tıklayarak, "Ağ". Görebilirsiniz Aynı tuşa basarak kablosuz erişim sürdürür.
4. Ağ konumunu değiştirme
"Arz" kullanarak, hızlı, ev ve ofis gibi ağ yapılandırmaları farklı setleri, arasında geçiş yapabilirsiniz. Bazı durumlarda, yeni bir düzenlemenin oluşturulması Wi-Fi ile doğru hatalar için yardımcı olur.
Bu yöntemi kullanmak için, "Ayarlar» → «Ağ» ve listesi 'açmak Yerleştirme Düzenleme konumu '' select'.
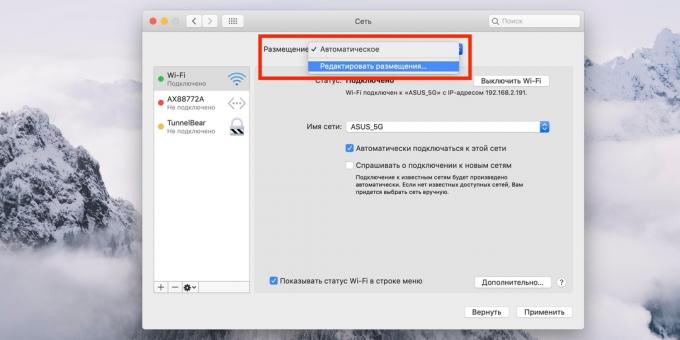
"+" Tıklayın ve "Son" tıklayarak oluşturulmasını onaylayın.
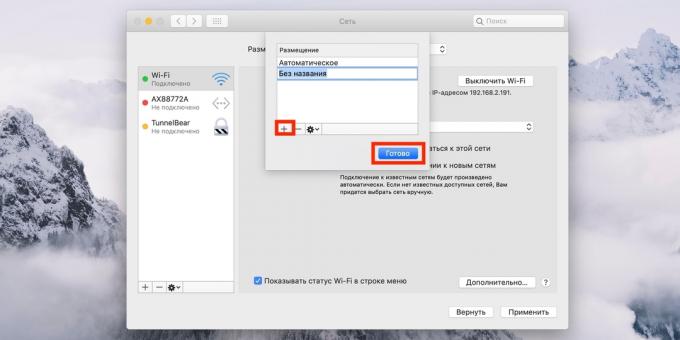
Bundan sonra MacOS otomatik olarak yeni bir bağlantıya geçmek ve bir kablosuz ağa bağlanmayı deneyin.
5. ağı kaldırma ve yeniden bağlanabilirsiniz
Başka basit bir seçenek sıfırlamak - kendisine bildirilen kablosuz ağ ve yeniden bağlanma çıkarmadan. Mac Wi-Fi bağlanamıyor Bazen de, sorunu çözmek için izin verir.

Bu yordamı gerçekleştirmek için, "Ayarlar» → «Ağı» tıklayın 'gidin Gelişmiş' düğmesini ve ardından istenen ağ ve basın bulmak '-'. Web tarama ve bağlanmaya çalıştıktan sonra, şifrenizi ve gerekli ayarları yeniden girin.
6. Ağ bağlantısını çıkarın ve yeni oluşturmak
önceki ipucu değil yardım yapıyorsa, geçerli ağ hizmeti kaldırmayı deneyin, ve yenisini ekleyebilir. Ayrıca ağ ayarlarını ve sorun giderme sorunları sıfırlamak gerekir.
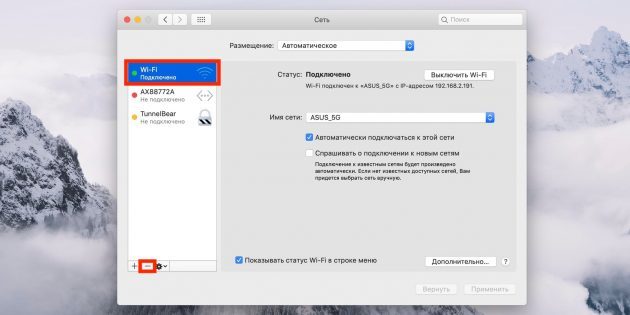
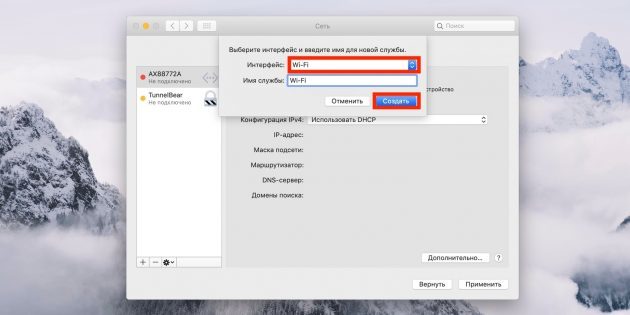
Bir ağ arayüzünü kaldırmak için, "Ayarlar» → «Ağ» ve ardından Wi-Fi ve seçmek 'açmak -'. Ardından "+", hizmetlerin listesini, Wi-Fi seçip basın "oluşturun."
7. SMC Reset
Kutunun olarak en azından izleme sistemi denetleyici parametreleri kullanabilirsiniz. doğrudan Wi-Fi-modülün çalışması ile ilgili değil rağmen, bazı durumlarda yardımcı olur.
aşağıdakileri yapın dizüstü bilgisayarda sıfırlama:
- "Menüsünü Elma« Off seçerek cihazı kapatın.
- faaliyetin durdurulması, eş zamanlı olarak basın ve beklemeye yaklaşık 10 saniye boyunca, güç düğmesi ve Shift tuşu, Kontrol, klavyenin sol tarafında Seçeneği sonra.
- tüm anahtarları bırakın ve Mac açmak için güç düğmesine basın.
masaüstü Mac bunu yapmanız gerekir:
- "Menüsünü Elma« Off seçerek bilgisayarı kapatın.
- Ardından güç kablosunu çıkarın ve 15 saniye bekleyin.
- kabloyu yerinde değiştirin ve 5 saniye bekleyin ve sonra bilgisayarı açmak için güç düğmesine basın.
Mac'te c çip güvenlik T2 sıfırlama prosedürü daha bu konuda, ayrı bkz biraz farklıdır makale.
8. Yeniden yükleme MacOS
Son olarak, deneyebilirsiniz son seçenek - sistemini yeniden yüklemektir. önceki sürümlerden MacOS yükseltmeleri silinir sonra birikmiş olabilir ve problem onlarda olsaydı, o zaman çözülmesi gereken tüm önceki hatalardan düzgün bir şekilde uygulanması ile.
Bu gerektirecektir önyüklenebilir flash sürücü işletim sistemi ile bir bilgisayara bağlamak istiyorum. yeniden başlatıldıktan sonra Seçenek tuşu basılı önyükleme diskleri listesinde USB flash sürücüyü seçin ve kurulum sihirbazının istemleri izleyin alacak.
9. tanılama gerçekleştirin
yukarıdakilerin hiçbiri yaparsa, büyük olasılıkla, modül Wi-Fi, anten veya anakart Mac ile bir donanım sorunu iş var değil. yardıma Utility "Fonksiyonel test cihazları" bulmak.
, Teşhis işlemini Mac kapatmak ve ardından ekran gösterileri diyalog programı "Fonksiyonel Test Apple Hardware" kadar D tuşu basılı tutarak etkinleştirmek için. Dilinizi seçin ve "Test" tuşuna veya T. basın
10. Hizmetinizi kurun
test sonucu donanım Mac donanım ile herhangi bir arıza varsa, onların ortadan kaldırılması için bir hizmet merkezini ziyaret etmek gereklidir. Hiçbir sorun bulunamadı olmayacak bile, daha ileri tanı ve ileri onarım için uzmanlara başvurmak gerekir.
En yakın yetkili Apple servis merkezinin adresini bulun ve destek başvurabilirsiniz tavsiye almak bu bağlantı.
ayrıca bkz🧐
- pilinizin Mac sağlığı hiç söyleyecektir 4 araçları
- Neden yavaş Wi-Fi var mı ve bunu hızlandırmak için nasıl
- Ne fren Mac eğer



