12 Kolay Adımda Excel'de hızlandırmak için
Teknolojinin / / December 19, 2019

Nikolai Pavlov
proje "yazarıGezegen Excel"Geliştirici ve BT Yöneticisi.
1. Hızla şemaya yeni veri eklemek
Yeni bir veri sayfasındaki grafik eklenecek olursa, sadece can (Ctrl +, yeni bilgilerle bir aralık seçmek onu (Ctrl + C) kopyalayıp sonra şemada doğrudan yapıştırın V).

2. Anlık dolgu (Flaş Doldurma)
Eğer kısaltılmış (Ivanov I. teslim etmek gerektiğini listesi tam adı (Ivan Ivanov) olduğunu varsayalım I.). Bunu yapmak için, sadece elle bitişik sütunda istenen metni yazma başlamak gerekir. ikinci veya üçüncü satırda, Excel eylemlerimizi tahmin etmek denemek ve otomatik olarak daha fazla işlem gerçekleştirecektir. Sadece onaylayın Enter tuşuna basın gerekecek ve tüm isimler anında dönüştürülecektir. Aynı şekilde, böyle devam, e-posta adlarını almak parçaların adını tutkal ve edebilirsiniz.

3. biçimlerini çiğnemeden Kopyalama
Muhtemelen sihirli işaretleyici otomatik tamamlama biliyorum. Üzerinde birkaç hücrelere bir hücre veya bir formülün içeriğini kopyalayabilirsiniz çekerek hücrenin sağ alt köşesinde yer alan bu ince siyah haç. Ancak, yalnızca formülü, ancak hücrenin biçimini kopyalanamaz değil, orada bir tatsız nüans sıklıkla olduğu tasarım tablosunu kırılır. Bu önlenebilir. Hemen siyah bir haç üzerinde çekildikten sonra, akıllı etiketi tıklamanız - özel bir simge olduğunu kopyalanan bölgenin sağ alt köşesinde görünür.
Eğer "Kopyala yalnızca değerleri» (Format Olmadan Dolgu) seçerseniz, Excel formatında olmadan formülü kopyalar ve görünümünü yağma olmaz.

4. Harita üzerinde bir Excel elektronik tablosundan veriler görüntüleniyor
Excel'de, hızlı tür şehirlerde satışı gibi konumunuza interaktif harita görüntüleyebilir. Bunu yapmak için, eklenti "Maps Bing» (Bing Maps) üzerinden takın »(Ekle) ve seti "sekmesine app store »(Büro Store)" bölümüne gidin. Bu yapılabilir doğrudan bağlantı üzerine tıklayarak sitesinden Şimdi alın.
Ekle »(Ekle) "sekmesine My Android Uygulamaları »(Uygulamalarım)" listesinde açılır menüden seçmek ve çalışma sayfasında yerleştirebilirsiniz modülü ekledikten sonra. kenara hücre verilerini set kalın ve üzerinde bizim verileri görmek için, kart modülünde göster yerler butonuna tıklayın. Arzu edildiği takdirde, eklenti ayarları renk tablosu tipini seçmek ve görüntülemek için kullanılır.
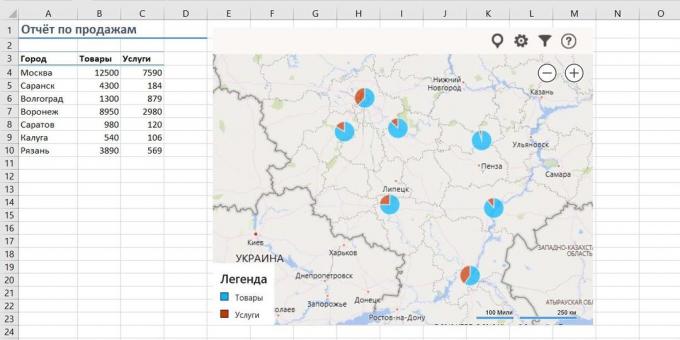
5. Gerekli sac hızlı atla
Çalışma yapraklarının dosya numarası 10 aştı, sonra onları zorlaşır yönlendirdi. ekranın sol alt köşesinde sayfa sekmelerine arasında gezinmek için düğmelerden birine sağ tıklayın. Sen içindekiler tablosuna bakın edecek ve istenilen sayfaya anında atlamak edilebilir.
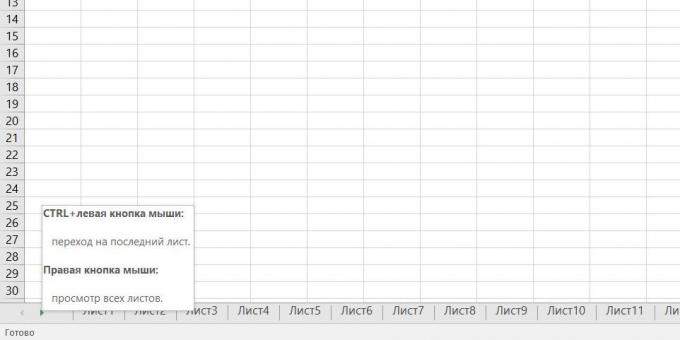
6. sütun ve bunun tersi yönde dönüştürme satırları
Hiç sütunlarda hücre hatlarından ellerini hareket varsa, o zaman aşağıdaki hile takdir edersiniz:
- aralığını seçin.
- (Ctrl + C) veya sağ fare butonuna tıklayarak, "Kopyala» (Kopya) seçeneğini kopyalayın.
- ikonu "Sırasını» (Sırasını) - Verileri yapıştırın ve bağlam menüsünden Özel Yapıştır Aşağıdakiler arasından seçmek istediğiniz hücreyi sağ tıklayın. Excel'in eski sürümlerinde, böyle bir simge yoktur, ancak bunun için özel yapıştırma (Ctrl + Alt + V) kullanarak sorunu çözmek ve "Transpose» (Transpoze) seçebilir.

7. Açılır liste kutusu
Herhangi bir hücreye izin (örneğin, 'evet' değerleri tatbik kesin tanımlanmış bir dizi kabul edilirse Sadece bölümlerin ve benzeri şirketin listesi) dan ve "hayır" ya da kolayca açılır kullanılarak düzenlenebilir listesi.

- bir sınırlama olmalıdır hücre (veya hücre aralığı) seçin.
- "Veri Doğrulama" sekmesi "Veri» (Veri → Doğrulama) tıklayın.
- açılır liste olarak Listesini »(Liste) "tip »(İzin ver), select".
- "Kaynak» (kaynak) olarak, daha sonra giriş düşecek elemanların referans düzenlemelerini içeren bir aralığını belirlemek.

8. akıllı tablo
Eğer veri ve sekmesinde dizisi seçerseniz "Ev" Tablo »(Tablo Olarak Ana Sayfa → Biçimi) olarak Format" seçeneğini ve ardından bizim liste akıllı masa, can birçok yararlı şeyler dönüştürülecektir:
- yeni satırlar veya sütunlar eklemek olarak otomatik genişler.
- Girilen formülü tüm sütuna otomatik olarak kopyalanacaktır.
- Bu tablonun Cap otomatik kaydırma atanan ve bu seçme ve sıralama için bir filtre düğmesi içerir.
- Aşağıdaki tabloda sekme "Designer» (Tasarım) belirdi, otomatik hesaplama ile bir dize sonuçlarını ekleyebilir.

9. Mini grafikler
Mini grafikler - minyatür hücrelere doğrudan çekilir açıkça verilerin dinamiğini görüntüler grafik. Bu çizgileri oluşturmak için "Programı» (Hattı) veya "Histogram» grubu "Mini grafikler» (Mini grafikler) sekmesi "Ekle» (Ekle) 'de (Sütun) tıklayın. Açılan pencerede, orijinal sayısal veriler ve mini grafikleri görüntülemek istediğiniz hücre ile aralığı belirtin.
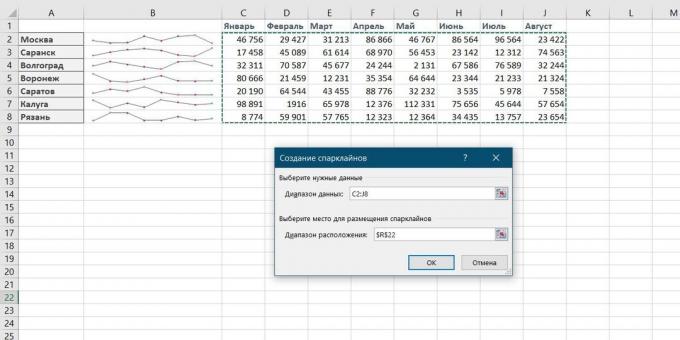
tıkladıktan sonra "Tamam» Microsoft Excel Bu hücrelerde bunları yaratacaktır. sekme "Designer» (Tasarım) daha fazla, onların renk, stil özelleştirmek minimum ve maksimum değerler görüntülenmesini sağlamak, vb olabilir belirdi.
10. kaydedilmemiş dosyaları kurtarma
Düşünün: Eğer günün son yarım meşgul raporunu kapatın ve iletişim kutusunda "Kaydet dosyasına değiştirir?" Aniden nedense presler "Hayır" için. Ofis senin yürek parçalayıcı ağlama açıkladı, ancak çok geçti: işin son birkaç saat boşa gitti.
Aslında, durumu düzeltmek için bir şans var. Excel 2010 varsa, Restore kaydedilmemiş kitaplar »(kaydedilmemiş çalışma kitapları Kurtar) "tıklayın ekranın sağ alt köşesindeki Dosya »→«son»(Dosya → Yeni) ve görünüm" tıklayın.
Excel 2013 biraz farklı bir yol olarak: "Dosya» → «bilgi» → «Sürüm» → «kaydedilmemiş kitapları» Kurtar (Dosya - Özellikler - kaydedilmemiş Workbooks Kurtar).
Excel'in sonraki sürümlerinde "Dosya» → «bilgi» → «Kitap Yönetimi" açmalı olarak.
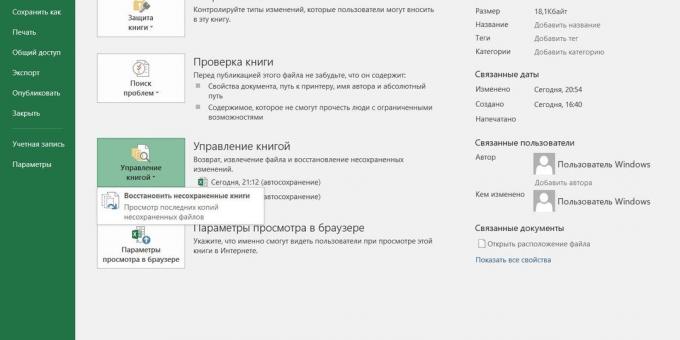
Bu durumda tüm oluşturulmuş veya değiştirilmiş ancak kaydedilmemiş kitaplar geçici kopyalarını muhafaza olan Microsoft Office toprakaltı, özel bir klasörü açın.
11. farklılıklar ve benzerlikler üzerinde iki bant Karşılaştırılması
Excel'de çalışırken Bazen iki listeleri karşılaştırmak için ve hızlı bir şekilde aynı veya farklı öğeleri bulmak için gereklidir. Bu işi yapmanın en hızlı ve en kolay yolu şudur:
- kıyasla kolonu (Ctrl tuşu) her iki seçin.
- sekmesini "Ev» → «Koşullu Biçimlendirme» → «Kurallar izolasyon hücreleri seçin» → «yinelenen değerler» (Ana → Koşullu → Yinelenen Değerleri → Vurgu Hücre Kurallarını biçimlendirme).
- Açılır listede "Benzersiz» (Unique) seçin.
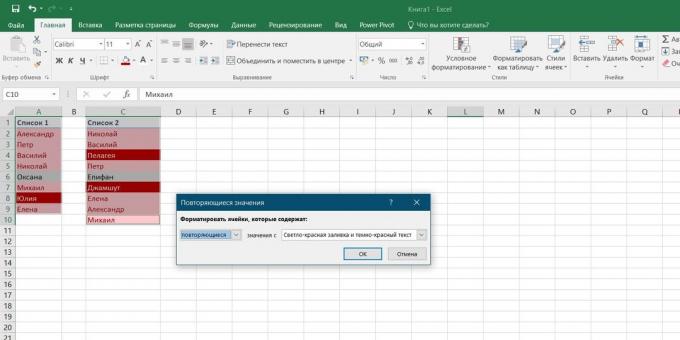
12. istenen değerlerin altına Seçimi (ayar) hesaplama sonuçları
Hiç çıkışta istenilen sonucu elde etmek için Excel hesaplama girdi değerlerini aldı mü? Bu anlarda topçu sertleştirilmiş hissediyorum: düzine tekrarlamalar "undershoot - Uçuş" - sadece bir çift ve burada, uzun zamandır beklenen hit oluyor
Microsoft Excel hızlı ve daha doğru olan, sizin için böyle bir uyum yapmak mümkün olacak. Bunu yapmak için, "", "Veri" sekme düğmesi "analizi" eğer tıklayıp ardından "(Ekle → What If Analiz → Hedef Ara)» Seek tıklayın. görünür, istenen değere, istenilen sonucu ve değişime ihtiyaçları olduğunu girdi hücresini almak istediğiniz hücreyi set Bu pencerede. tıkladıktan sonra en yakın 0,001 için istenilen sonucu almak için 'çekim "Tamam» Excel 100 kadar gerçekleştirir'.
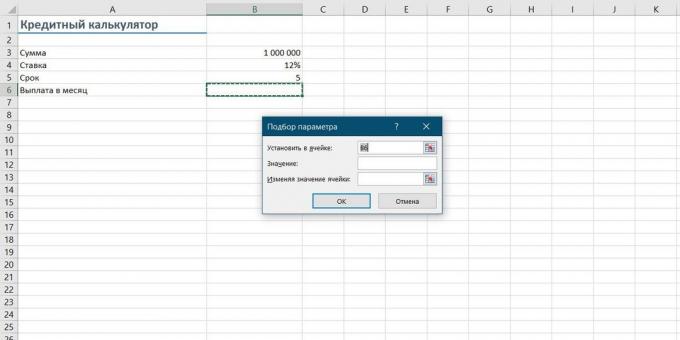
bu yorumu bildiğiniz tüm MS Excel kullanışlı parçalarını değil etkiledi varsa yorumlara payı onları!
ayrıca bkz🧐
- Excel ile 10 hızlı hileler
- basitleştirmek yardımcı olacak 20 Excel sırları
- Microsoft Excel'de 4 Veri analiz teknikleri



