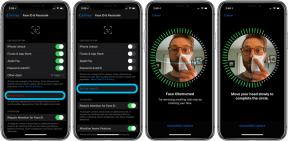Web kamerasının bir bilgisayarda çalışıp çalışmadığını kontrol etme
Miscellanea / / April 06, 2023
Programları ve çevrimiçi hizmetleri kullanmanın yanı sıra sorun giderme yöntemlerinin çeşitli yolları.
Bir bilgisayarda web kamerası nasıl test edilir
Görüntülü arama uygulaması kullanma
Web kamerası, görüntülü görüşme yapacağınız program üzerinden test edilebilir. Bunun için yüklemeniz gerekir iletişim uygulaması ve ayarlarına gidin, bu durumda ek yardımcı programlara gerek yoktur.
Örnek olarak, çevrimiçi müzakereler için en popüler program olarak Zoom'u kullanıyoruz. Şu şekilde ilerleyin:
1. Düzenlemek ve Zoom'u başlatın, sağ üst köşedeki profil simgesine tıklayın ve "Ayarlar"a gidin.
2. Soldaki listede Video sekmesini tıklayın.
3. Ardından, açılır menüden video giriş kaynağını seçin. Bu, aramalar için kullanacağınız web kamerası olmalıdır. Doğru seçeneği belirtirseniz, ondan gelen görüntü ekranda görüntülenecektir. Sinyal mevcut değilse, cihaz kapatılır veya sistemde algılanmaz.
4. Video sinyalinin temel ve gelişmiş ayarlarında gerekli parametreleri ayarlayın. Gerekirse görüntü geliştirmelerini ve gürültü filtrelemeyi etkinleştirin. "Videom" bölümünde, çerçevedeki görünümünüzü düzelten bir filtre açabilirsiniz.
5. Video ayarlarından sonra, listedeki bir sonraki bölüme gidin - "Ses". Burada, web kamerası veya harici mikrofon. Uygun testi başlatacak olan "Mikrofonu Test Et" düğmesine tıklayın. Cihazınızın ses kaydettiğinden emin olun ve ayrıca ses seviyesini ayarlayın.
Çevrimiçi hizmeti kullanma
Tarayıcınızdaki ücretsiz çevrimiçi hizmetleri kullanarak web kameralarını da kontrol edebilirsiniz. Bu yöntemi seçtiyseniz, test için siteye gitmeniz ve işlemi başlatmanız yeterlidir.
Bunun için en uygun hizmetlerden biri webcamtests.com'dur. Bu sayede kamera ve mikrofonu kontrol edebilirsiniz.
- Herhangi bir tarayıcıda aç İnternet sitesi. Hizmet, bilgisayarda bulunan aygıtları belirleyecektir.
- Açılır listeden video sinyali kaynağını seçin - şu anda etkin olan web kamerası.
- "Kamerayı test et" simgesine tıklayın.
- Tarayıcının cihaza erişmesine izin verin. Ve web kamerasından aktarılan görüntü ekranda görünecektir.
- Beklemek. Kontrol ettikten sonra, demo ekranının solundaki tabloda cihaz ve yayın sinyali ile ilgili bilgiler görünecektir.
Test tamamlandıktan sonra siteyi kapatın veya "Kamerayı durdur" düğmesine tıklayın.
Doğrulama için diğer hizmetleri kullanabilirsiniz - prosedür neredeyse aynıdır. Örneğin, uygun Web KamerasıMikrofon Testi. Açın ve Web kamerasını test et düğmesine tıklayın ve ardından tarayıcıda istek sırasında ekipmana erişime izin verin.
Sistem yardımcı programlarını kullanma
pencereler
Windows 10 ve 11'de, kontrol etmek için yerleşik Kamera yardımcı programını kullanabilirsiniz. Başlat menüsünü açın ve standart uygulamalar listesinde istediğiniz programı bulun. Çalıştırın ve cihaza erişime izin verin. Video sinyali ekranda görünmelidir.
Kamera uygulaması, video çözünürlüğünü, kare hızını, en boy oranını ayarlamanıza ve gizlilik ayarlarını değiştirmenize olanak tanır.
Mac os işletim sistemi
Açık Mac Web kameranızı test edebileceğiniz birkaç yerleşik program vardır. Bilgisayarınıza bağlayın gerekirse bir kablo kullanarak veya kablosuz olarak, ardından seçeneklerden birini seçin:
- FaceTime uygulamasını başlatın, oturum açın ve menüden Video'ya tıklayın. Çekim için bir cihaz seçin.
- Photo Booth'u açın. Menüde "Video"ya tıklayın ve ardından istediğiniz web kamerasını seçin.
- QuickTime Player'ı başlatın ve üst menüde Dosya'yı ve ardından Yeni Video Kaydet'i tıklayın. Listeden bir kamera seçin.
Her durumda sonuç, uygulama penceresinde görüntülenen web kamerası videosu olmalıdır.
linux
Farklı Linux dağıtımlarında, web kamerasını Guvcview yardımcı programını kullanarak test edebilir ve kontrol edebilirsiniz. Depoda değil, bu nedenle yüklemek için önce "Terminal" de sırayla komutları çalıştırmanız gerekir:
sudo add-apt-repository ppa: pj-assis/ppa
sudo apt-get güncellemesi
sudo apt-get guvcview'i kur
Bundan sonra, web kamerasını kontrol etmek ve çekim ayarlarını yapılandırmak için programlar listesinden Guvcview'i başlatabilirsiniz.
Web kamerası çalışmıyorsa ne yapılmalı?
Cihaz bir sinyal kaydetmiyorsa, aşağıdaki ipuçlarını tek tek kullanarak sorun gidermeyi deneyin. Yöntemlerden hiçbiri işe yaramazsa, bir garanti mağazasına veya bilgisayar onarım teknisyenine başvurun.
Bilgisayarı yeniden başlatın
Sistemin yeniden başlatılması, çalışan uygulamaların kamera kullanılabilirliğini engellemesini önlemeye yardımcı olacaktır.
Web kameranızı başka bir PC'ye bağlayın
İşletim sistemi uyumluluk hatalarını kontrol etmek için mümkünse cihazı başka bir bilgisayara bağlamayı deneyin.
Uygulamada doğru kamerayı etkinleştirin
Bazen programda video görüşmeleri yanlış cihaza varsayılan olabilir. Uygulamanızın ayarlarındaki açılır listeden doğru seçeneği bulun.
Mevcut tüm öğeleri yinelemeniz gerekebilir. Bu, özellikle örneğin bir akıllı telefonla iletişim kurmak için sanal kameralar kullanıyorsanız doğrudur.
Sürücüleri kontrol edin ve güncelleyin
Windows kullanıyorsanız, "Denetim Masası" aracılığıyla sürücünün güncel olup olmadığını kontrol edin:
- "Aygıt Yöneticisi"ne gidin, listede web kamerasını bulun ve bunun için sürücünün kurulu olduğundan emin olun. Uygun şekilde adlandırılmış öğe altında veya Görüntüleme Cihazları altında görünebilir.
- Kameraya sağ tıklayarak özellikleri açın.
- "Genel" öğesinde, gadget'ın durumunu inceleyin. "Cihaz düzgün çalışıyor" yazmalıdır. Yokluğu, sürücülerle ilgili bir sorun olduğunu gösterir.
- Web'de arama yapın ve web kamerası modeliniz için sürücüyü yükleyin. Kural olarak, programın en son sürümü üreticinin resmi web sitesinde mevcuttur.
Sistem tarafından kamera engellemeyi kaldırın
Windows ayarları kullanır mahremiyet, uygulamalarda web kamerasını devre dışı bırakabilir ve web kamerasına düzgün şekilde erişmesini engelleyebilir. Bu noktayı şu şekilde kontrol edin:
- "Başlat" menüsünden "Ayarlar" bölümünü açın.
- "Uygulama İzinleri" alt bölümündeki soldaki menüde "Gizlilik" e gidin, "Kamera" öğesini bulun.
- Cihaz için izinler ayarını açın. Devre dışı bırakılmışsa gerekli uygulamalara erişimi etkinleştirin. Bundan sonra web kamerası düzgün çalışmalı ve programlarda görüntülenmelidir.
macOS da benzer bir ayara sahiptir. Web kamerasını hangi uygulamaların kullanacağını şu şekilde seçebilirsiniz:
- Apple menüsü → Sistem Tercihleri → Güvenlik ve Gizlilik'i açın.
- Menüyü "Gizlilik" sekmesine getirin.
- Sol kenar çubuğunda "Kamera" üzerine tıklayın.
- Sistem bir web kamerasının varlığını tespit ettiyse, bu öğede cihaza erişim izni verilebilecek uygulamaları göreceksiniz.
- Kutuları buna göre işaretleyin ve değişikliklerinizi kaydedin. Listede listelenen uygulamayı yeniden başlatın, içinde bir video sinyali görünmelidir.
Ayrıca oku🧐
- Zoom Video Konferans için 50'den Fazla Harika Arka Plan
- Akıllı telefonunuzu web kamerası olarak kullanma
- Bir dizüstü bilgisayarda Bluetooth nasıl bulunur ve açılır
- Windows 10'da web kamerası nasıl kapatılır
- Evden video konferans nasıl yapılır ve kendinizi utandırmazsınız