USB flash sürücüye şifre nasıl eklenir: 5 çalışma yolu
Eğitim Programı Teknolojinin / / December 29, 2020
Windows, macOS ve Linux için çeşitli veri koruma seçeneklerinin yanı sıra platformlar arası çözümler.
1. Windows üzerinde BitLocker
- İçin uygun: Windows PC sahipleri.
- Faydaları: kullanım kolaylığı.
- Dezavantajları: yalnızca işletim sisteminin maksimum ve kurumsal sürümlerinde mevcuttur.
Nasıl çalışır
Standart şifreleme özelliği Windows Vista'dan beri kullanılmaktadır. Herhangi bir diskin içeriğini şifrelemenize izin verir ve yalnızca bir parola girdikten sonra ona erişim sağlar. Ancak bir uyarı var: Temel sürümlerde BitLocker eksik pencereler.
Parola nasıl belirlenir
BitLocker'ı arama yoluyla bulun ve açın.
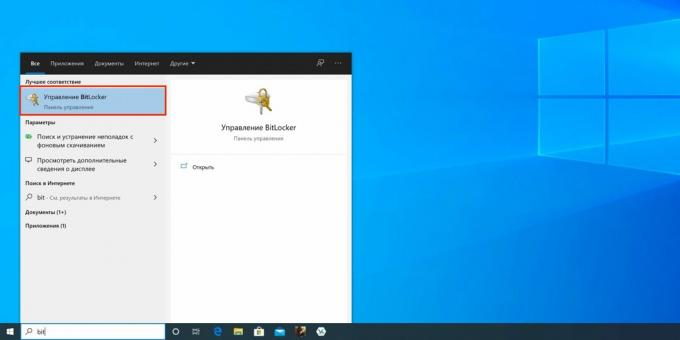
Listede istenen sürücünün yanındaki BitLocker'ı Aç seçeneğine tıklayın.
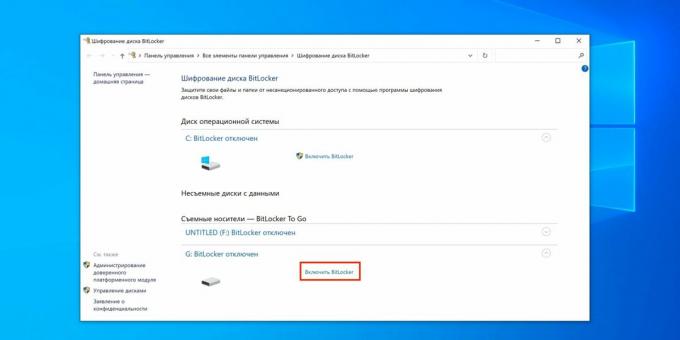
Başlatma işleminin tamamlanmasını bekleyin.
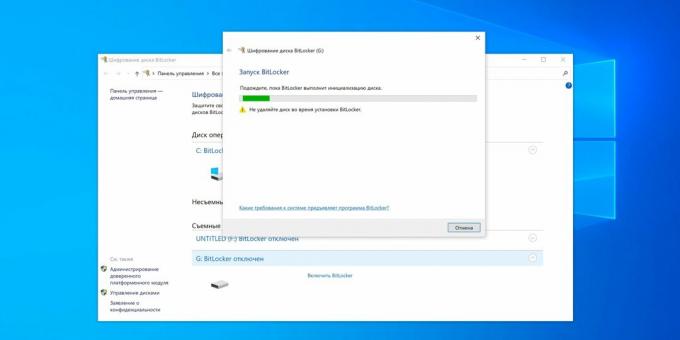
"Diskin kilidini açmak için bir parola kullan" öğesini işaretleyin, kod kombinasyonunu iki kez girin ve "İleri" düğmesini tıklayın.
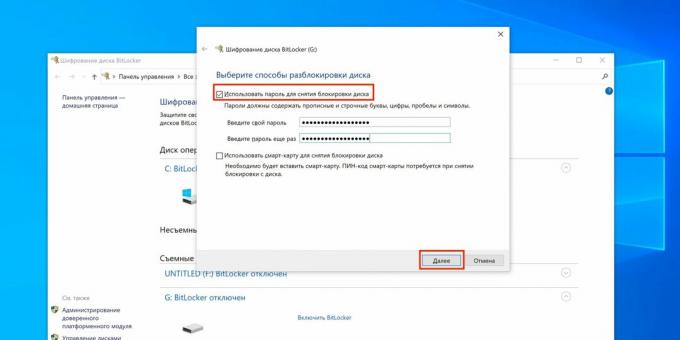
Kurtarma anahtarını yedekleme seçeneklerinden birini seçin ve İleri'ye tıklayın.
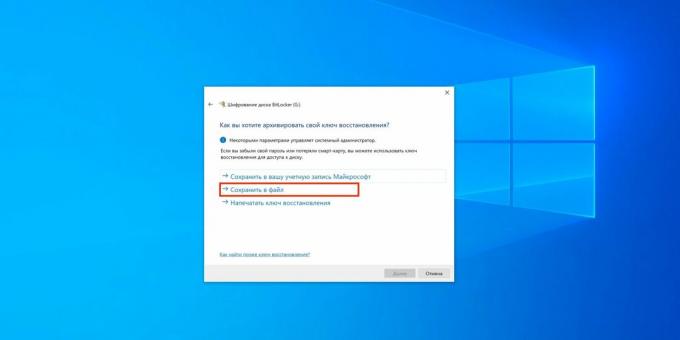
Anahtar için istenen saklama konumunu belirtin ve "Kaydet" e tıklayın.
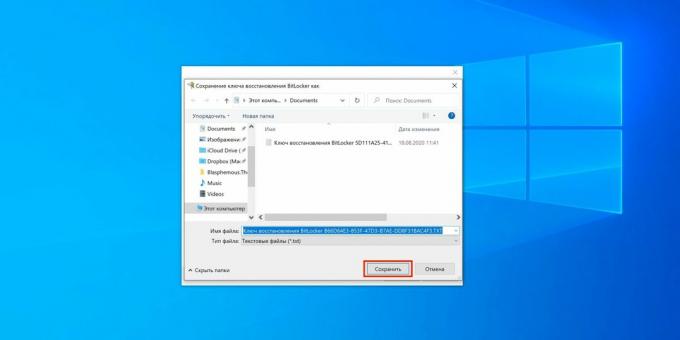
Tekrar İleri'yi tıklayın.
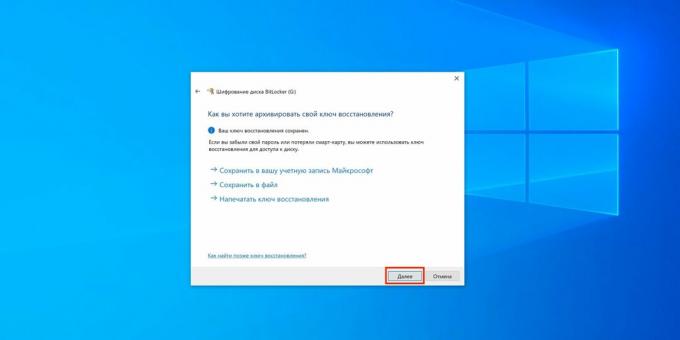
Sürücü yeniyse "Yalnızca Kullanılan Alanı Şifrele" seçeneğini seçin veya "Şifrele tüm disk ”- zaten dosyalar içeriyorsa. Sonrakine tıkla.

"Uyumluluk Modu" nu kontrol edin ve "İleri" yi tekrar tıklayın.
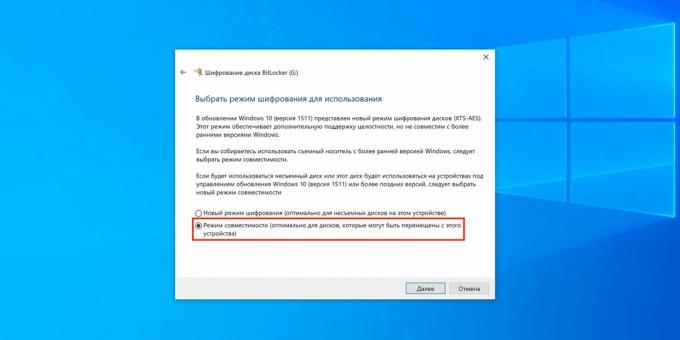
"Şifrelemeyi Başlat" ı tıklayın.

İşlemin bitmesini bekleyin. Gerekirse, "Duraklat" düğmesi kullanılarak duraklatılabilir.
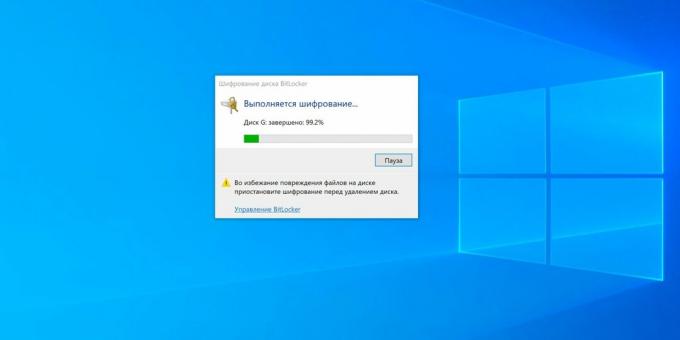
Şimdi, bir flash sürücüyü bağlarken, diskin şifreli olduğunu belirten bir bildirim görünecektir. Kilidi açmak için üzerine tıklayın.
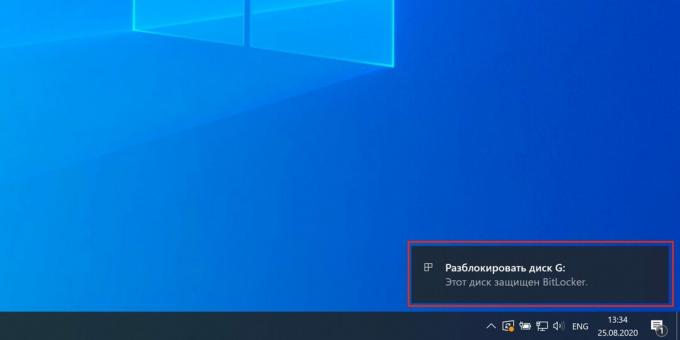
Açılan pencereye parolayı girin ve "Engellemeyi Kaldır" ı tıklayın.
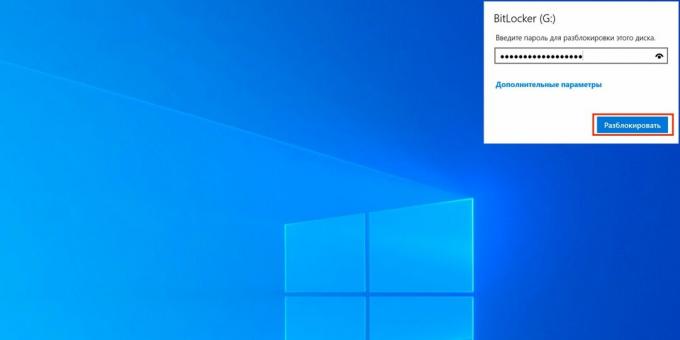
Flash sürücü şimdi Explorer'da görünecektir.
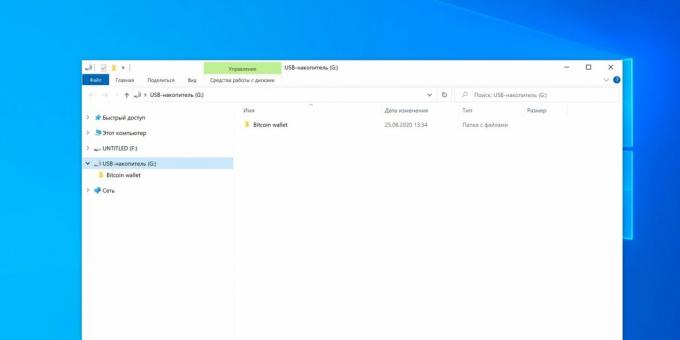
2. Arşiv şifresi
- İçin uygun: fazla uğraşmak istemeyenler.
- Faydaları: herhangi bir işletim sisteminde çalışır.
- Dezavantajları: bir uzlaşma seçeneği.
Nasıl çalışır
Tam bir çözüm değil, yine de yaşam hakkına sahip ve az sayıda dosya için oldukça etkili. Tüm diski şifrelemek yerine, WinRAR gibi herhangi bir arşivleyicide bulunan arşiv için bir şifre belirleme olanağını kullanabilirsiniz. Bu durumda arşivlendi Klasör yalnızca kod kombinasyonunu girdiğinizde ayıklanan gerekli dosyalarla. Çalışmanın sonunda tekrar şifre korumalı bir arşiv oluşturulur ve dosyaların bulunduğu orijinal klasör silinir.
Parola nasıl belirlenir
Parolasını ayarlamak istediğiniz klasörü seçin ve içerik menüsünü arayın.
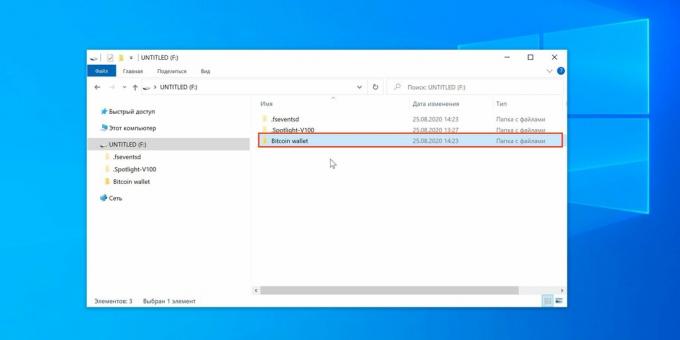
"Arşive Ekle" yi seçin.
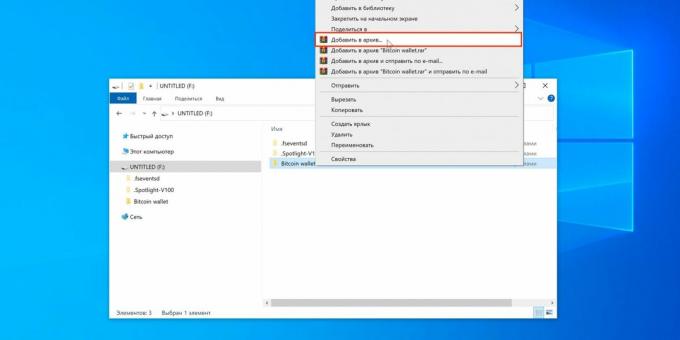
İstenen arşivleme parametrelerini belirtin ve "Şifreyi Ayarla" üzerine tıklayın.
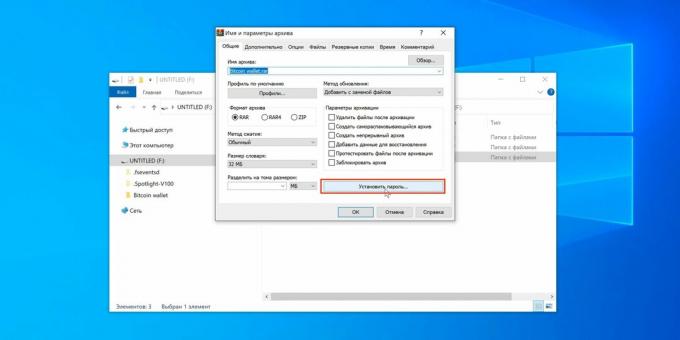
Parolayı iki kez girin ve "Tamam" ı tıklayın.
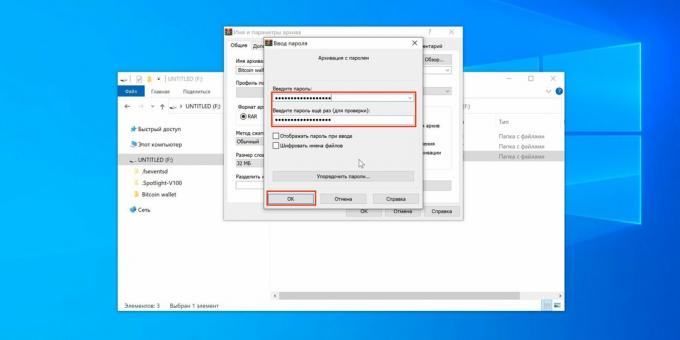
Tekrar "Tamam" ı tıklayın.
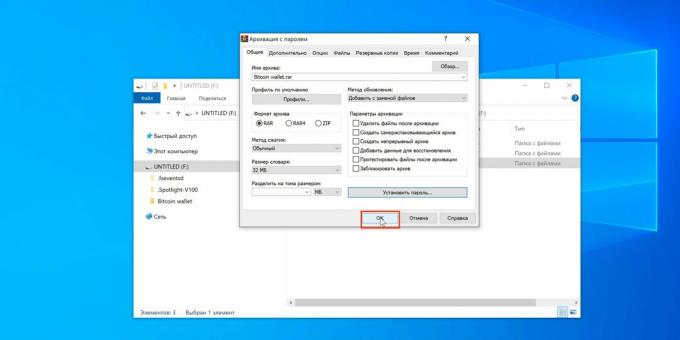
Yedeklemenin tamamlanmasını bekleyin.
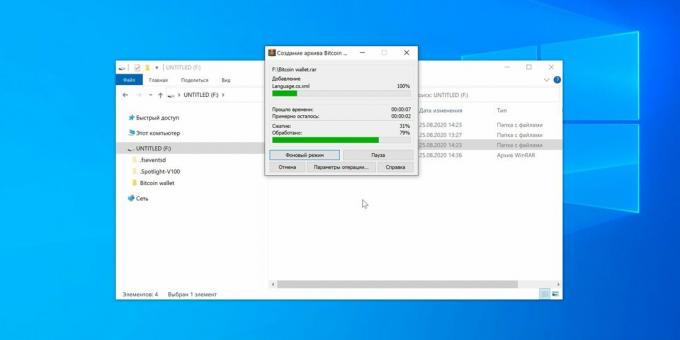
Şimdi, dosyaları çıkarmaya çalıştığınızda, önceden ayarlanmış şifreyi girmeniz gerekecek. Arşiv içeriğini erişim kodu olmadan görüntüleyebilirsiniz.
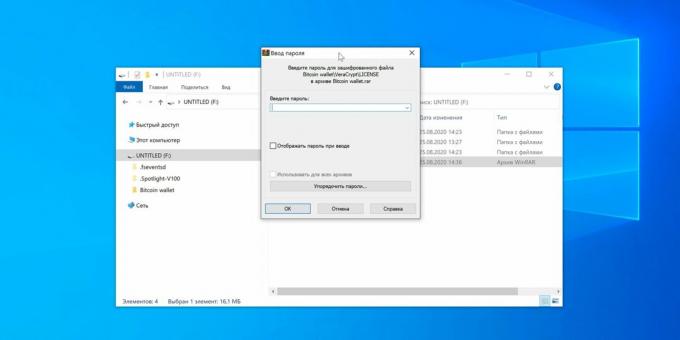
3. MacOS'ta Disk Yardımcı Programı
- İçin uygun: Mac kullanıcıları.
- Faydaları: Apple markalı çözüm, kullanım kolaylığı.
- Dezavantajları: için başvurulamaz flash sürücüler dosyalar ile, yalnızca biçimlendirilmiş cihaz için.
Nasıl çalışır
High Sierra'dan başlayarak, macOS, diskleri APFS dosya sistemine biçimlendirme yeteneğine sahiptir. şifreleme kullanımına izin verir ve buna göre disk içeriğine erişimi yalnızca girdikten sonra açar parola. Bu standart bir özelliktir, dolayısıyla oldukça kararlı ve basittir.
Parola nasıl belirlenir
Disk İzlencesi'ni Spotlight aracılığıyla veya Uygulamalar klasörü → İzlenceler'den açın. "Görüntüle" simgesine tıklayın ve "Tüm cihazları göster" i seçin.
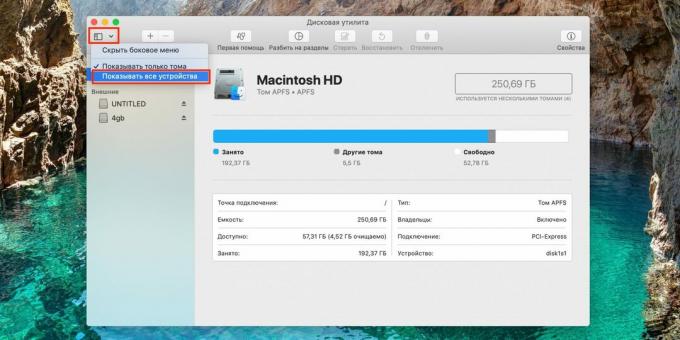
Sağdaki listede sürücüyü vurgulayın, "Sil" öğesine tıklayın ve "Bölüm düzeni" öğesinden "GUID Bölme Şeması" öğesini seçin.
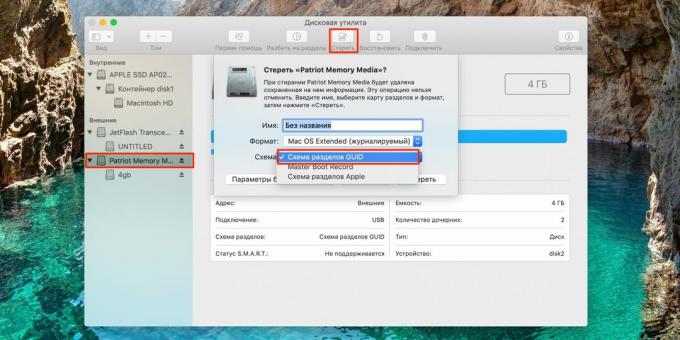
Şimdi "Format" açılır menüsünde "APFS (şifreli)" seçeneğini seçin.
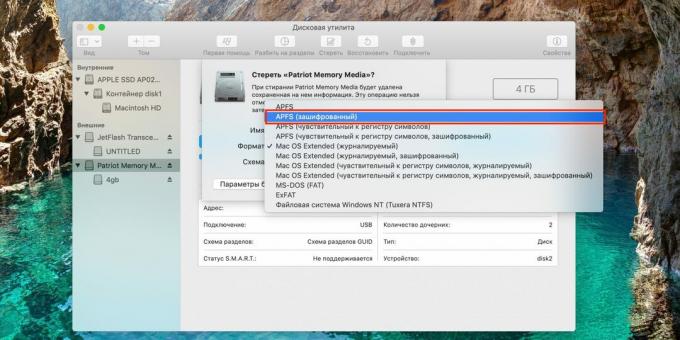
Bir şifre belirleyin, bir ipucu ekleyin ve "Seç" e tıklayın.
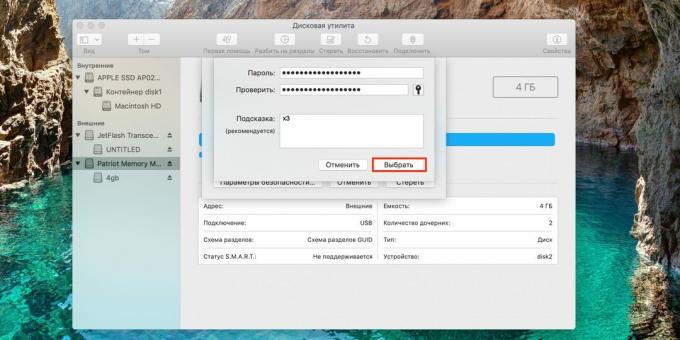
Gerekirse disk adını değiştirin ve "Sil" e tıklayın.
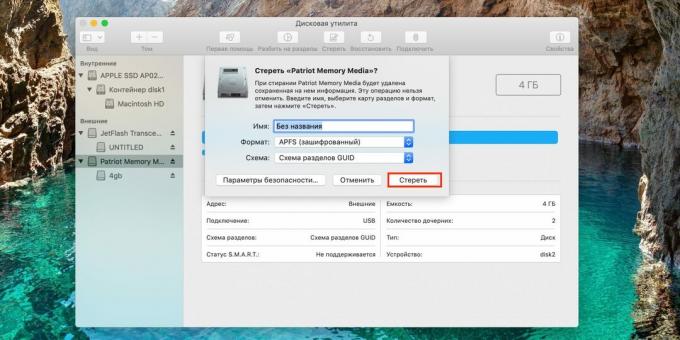
Tüm değişikliklerin uygulanmasını bekleyin.
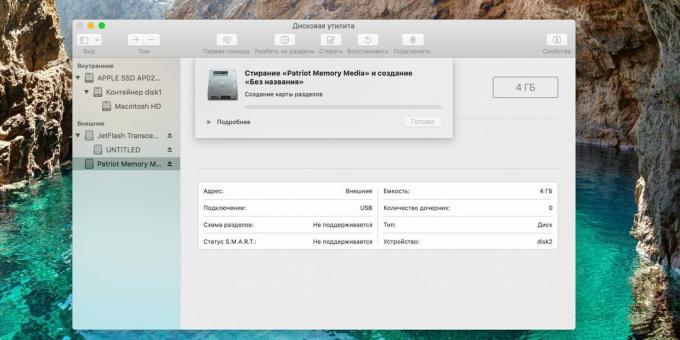
İşlem tamamlandığında Bitir'e tıklayın.
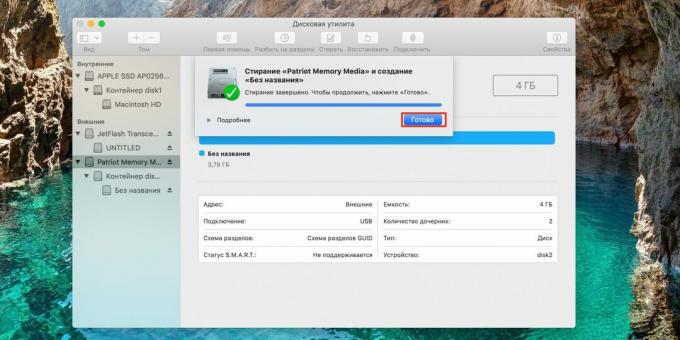
Şimdi, Mac'inize bir flash sürücü bağladığınızda, kilit açma kodunu girmeniz istenecek. Parolayı girin ve "Korumayı kaldır" ı tıklayın.
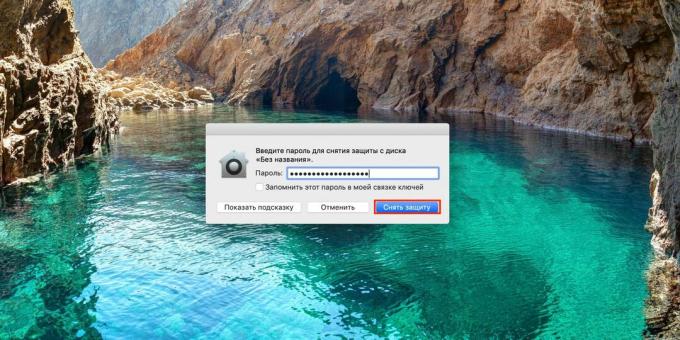
Sürücü daha sonra Finder'da görünecektir.
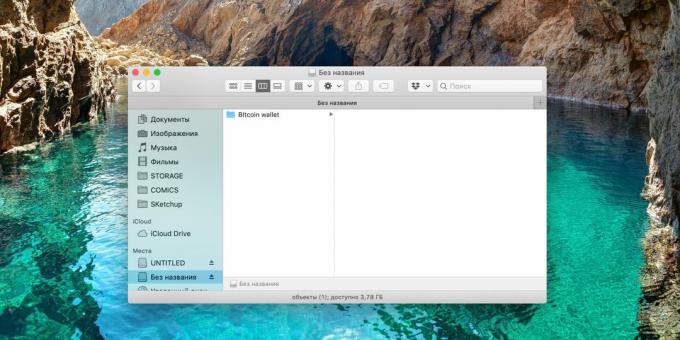
4. Linux'ta diskler yardımcı programı
- İçin uygun: Linux PC sahipleri.
- Faydaları: kullanım kolaylığı.
- Dezavantajları: dosyalar içeren bir flash sürücü için kullanılamaz, yalnızca biçimlendirilmiş bir cihaz için.
Nasıl çalışır
Modern Linux dağıtımları APFS'de bir BitLocker analogu ve disk şifreleme vardır. İşlev aynı şekilde çalışır: Yapılandırmadan sonra, USB flash sürücü yalnızca şifre girildikten sonra görüntülenebilir. Unutmamak önemlidir, çünkü şifreli bir disk onsuz formatlanamaz. Elbette parolayı belirledikten sonra flash sürücü yalnızca Linux ile çalışacak ve diğer işletim sistemlerinde tanınmayacaktır.
Parola nasıl belirlenir
Arama yoluyla standart "Diskler" yardımcı programını açın.
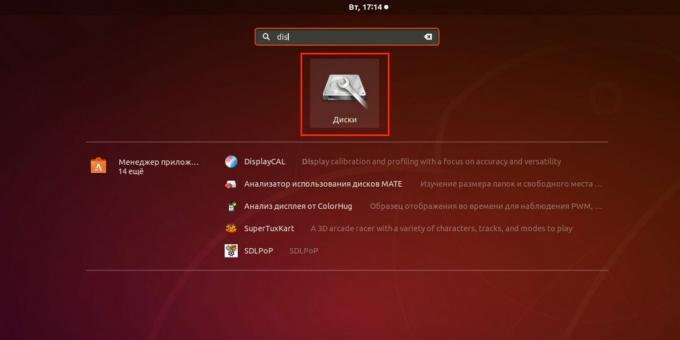
Yan menüden USB belleğinizi seçin ve bölümü silmek için eksi işaretine basın. Lütfen tüm içeriğin yerlebir edilmiş! Gerekirse önce önemli dosyaları kaydedin.
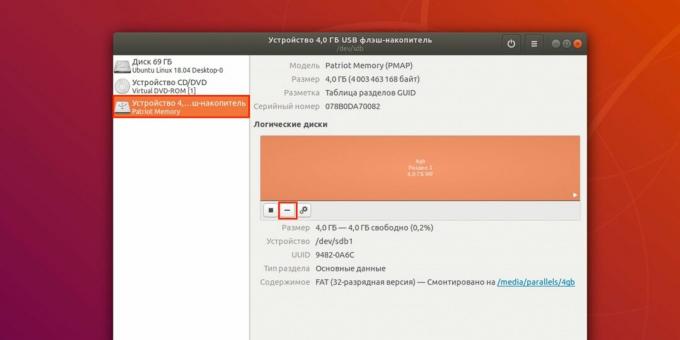
Onaylamak için "Sil" i tıklayın.
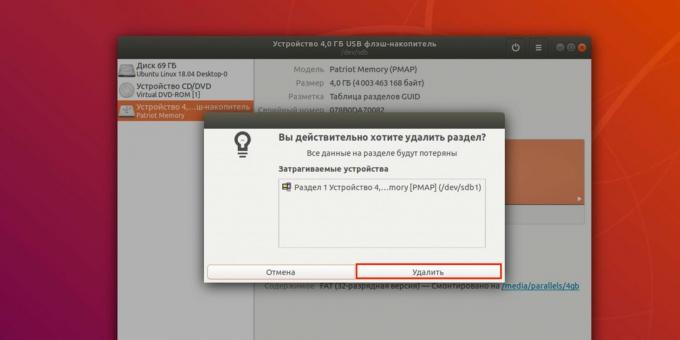
Şimdi artı işaretine tıklayarak yeni bir bölüm oluşturun.
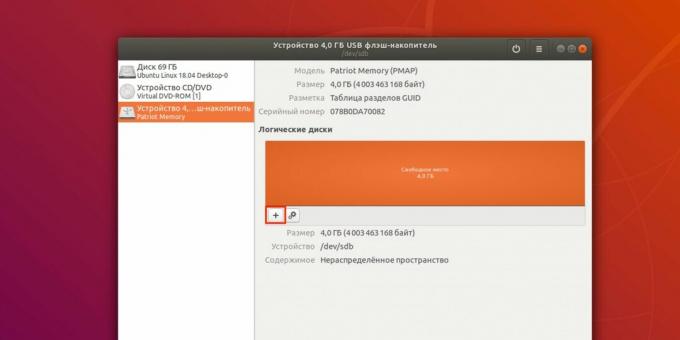
Bölümün boyutunu belirtin ve "İleri" yi tıklayın.

"Yalnızca Linux sistemleriyle kullanım için dahili disk (Ext4)" türünü seçin ve "Parola korumalı birim (LUKS)" yanındaki kutuyu işaretleyin. Sonrakine tıkla.
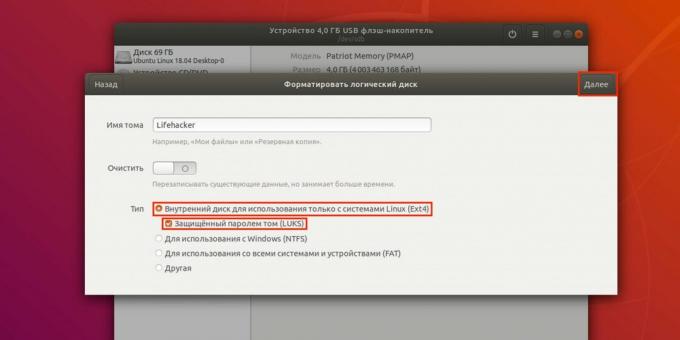
Bir parola belirleyin ve tekrarlayın ve ardından "Oluştur" a tıklayın.
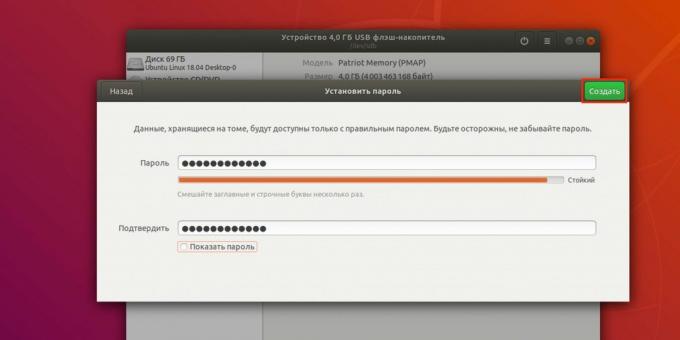
Şimdi, bir flash sürücü bağlarken, sistem sizden aşağıdakiler için bir kod kombinasyonu girmenizi isteyecektir. kilidi açma disk.
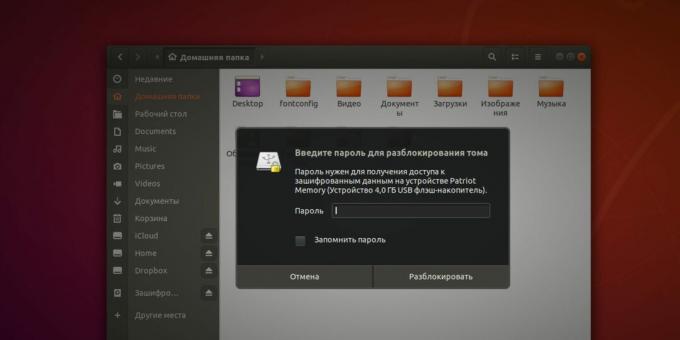
5. VeraCrypt uygulaması
- İçin uygun: maksimum uyumluluğa ihtiyaç duyanlar için.
- Faydaları: herhangi bir işletim sisteminde çalışın.
- Dezavantajları: göreceli karmaşıklık.
Nasıl çalışır
En popüler ücretsiz disk şifreleme uygulamalarından biri olan VeraCrypt, birçok farklı kilit ayarı sağlamanıza olanak tanır. Ayrı güvenli konteynerler oluşturabilir ve seçilen sürücüleri tamamen şifreleyebilir. Böyle bir diskin kilidini açmak ve dosya sistemine bağlamak için bir şifre girmeniz gerekecektir. Aynı zamanda, farklı platformlar için sürümlerin mevcudiyeti nedeniyle, flash sürücü bir bilgisayarda kilitlenebilir ve VeraCrypt kurulu olarak başka herhangi bir bilgisayarda okunabilir.
Parola nasıl belirlenir
Uygulamayı şu şekilde indirin: bu bağlantı ve Yüklemek. VeraCrypt'i açın ve Birim Oluştur'a tıklayın.

Bir bölüm / sürücü içinde birim oluştur seçeneğini seçin ve İleri'ye tıklayın.
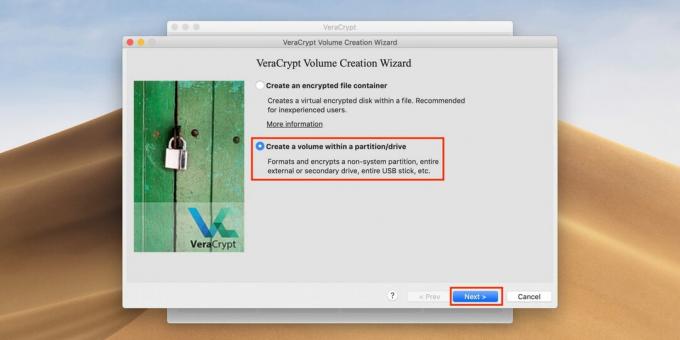
Ardından, Standart VeraCrypt birimini işaretleyin ve İleri'ye tıklayın.
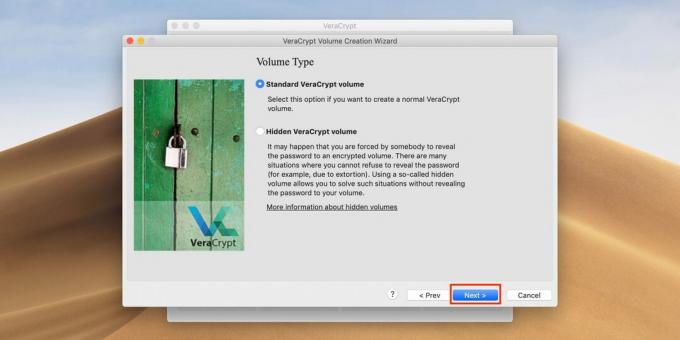
Devam etmek için hesabın (kullanıcı veya yönetici) şifresini girin ve Tamam'ı tıklayın.
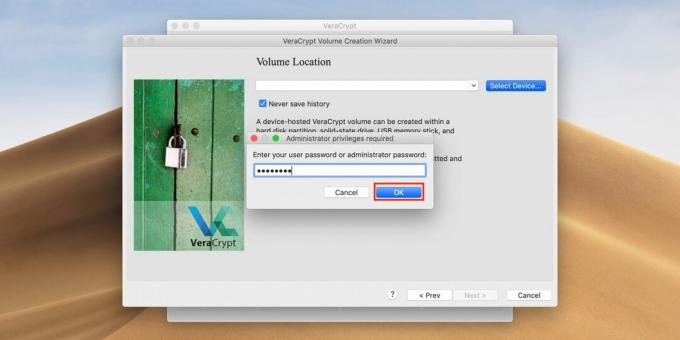
USB flash sürücünüzü boyut ve ada göre listede bulun ve ardından Tamam seçeneğine tıklayın.

Tekrar İleri'yi tıklayın.
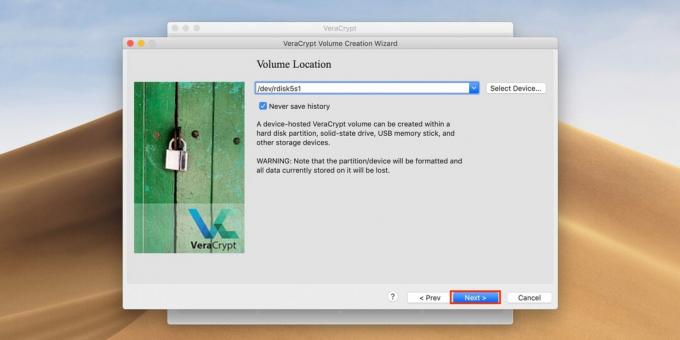
Evet düğmesine tıklayarak seçilen ayarları onaylayın.
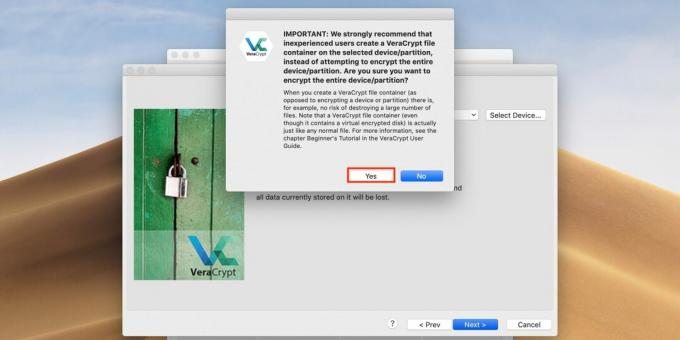
Diski biçimlendirmeyi onaylamak için tekrar Evet'i tıklayın. Her şeyin Dosyalar üzerinde silinecek!
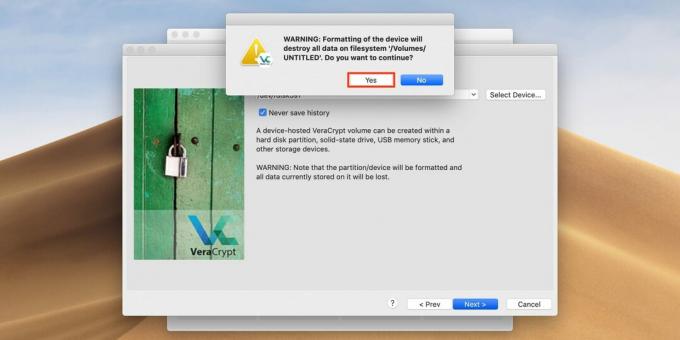
Bir şifreleme algoritması seçin. Varsayılan AES'i bırakabilirsiniz. Ardından İleri'ye tıklayın.

Flash sürücünün kilidini açmak için parolayı girin ve İleri'ye tıklayın.

Flash sürücüde 4 GB'den büyük dosyaları depolamayacaksanız ilk seçeneği veya yapmayı planlıyorsanız ikinciyi seçin. Tekrar İleri'yi tıklayın.
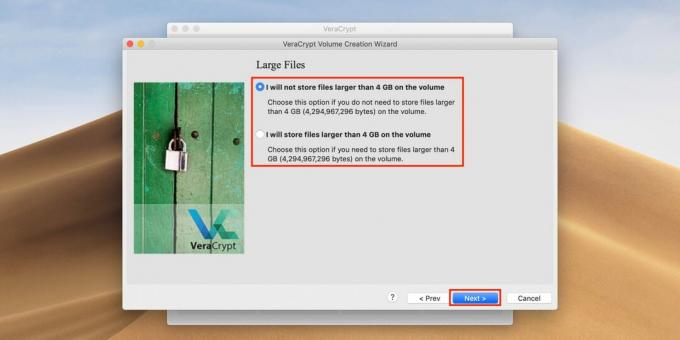
Hızlı biçimlendirme için Hızlı biçimlendirmenin yanındaki kutuyu işaretleyin ve İleri'yi tıklayın.
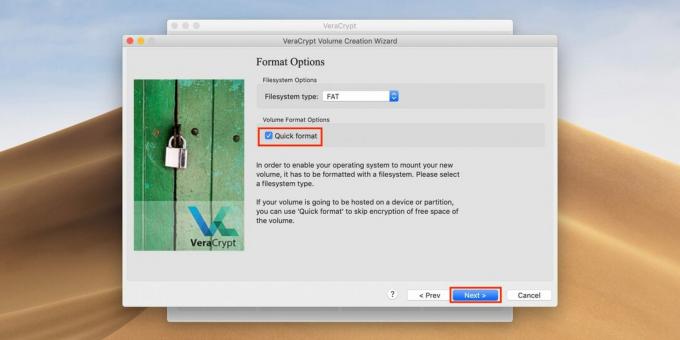
Hareket fare program penceresinin içinde ilerleme çubuğu dolana kadar Biçimlendir'i tıklayın.
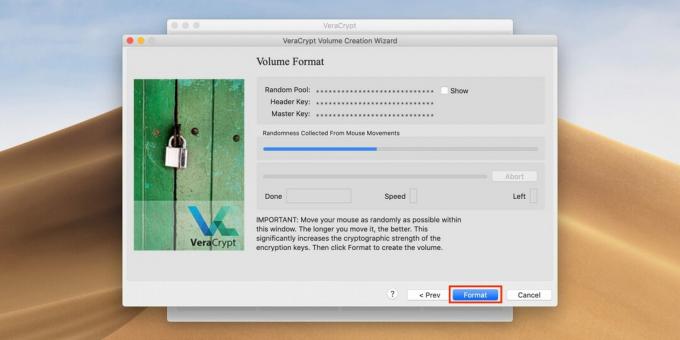
Disk içeriğinin silinmesini onaylamak için Evet'e tıklayın.

Bittiğinde, Tamam'ı tıklayın.

Şimdi disk oluşturma arayüzünden çıkmak için Çıkış'a tıklayın. Herşey hazır.

Flash sürücünün kilidini açmak için VeraCrypt'i açın ve Cihaz Seç'e tıklayın.
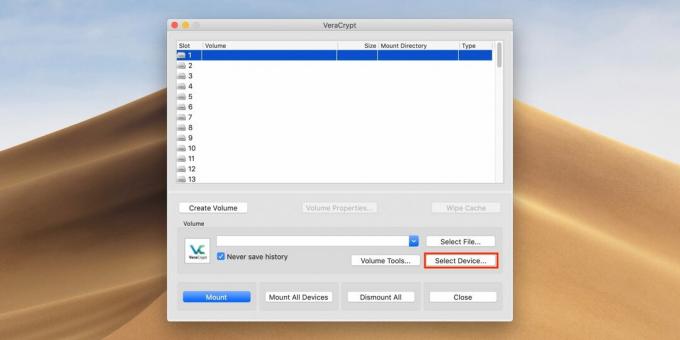
Listeden sürücüyü bulun ve Tamam'a tıklayın.

Ana uygulama penceresinde, Bağla düğmesine tıklayın.
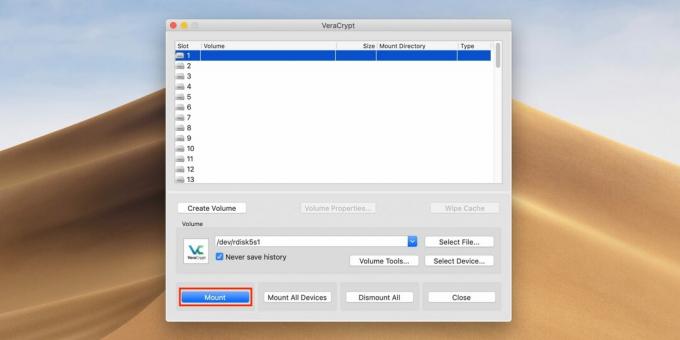
Flash sürücünün kilidini açmak için parolayı girin ve Tamam'ı tıklayın. Şimdi sisteme bağlanacak ve dosya yöneticisinde görünecektir.

Flash sürücü ile çalışmayı bitirdiğinizde, VeraCrypt'i başlatın, diski seçin ve bağlantıyı kesmek için Dismount'a tıklayın.
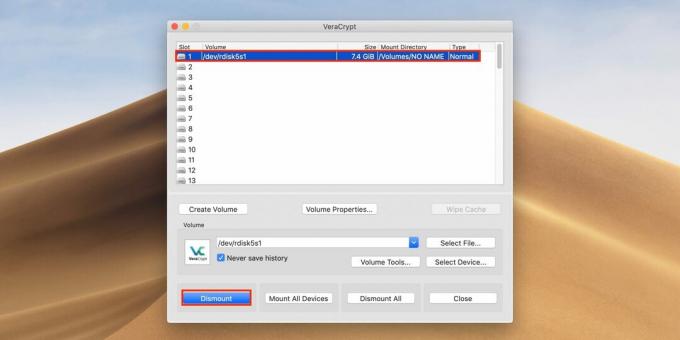
Ayrıca oku🖥💿🔑
- "Dosya çok büyük": veriler USB flash sürücüye yazılmazsa ne yapmalı
- Windows veya macOS'ta bir USB flash sürücü nasıl biçimlendirilir
- Tarayıcınızda parolaları kaydetmemek için 6 neden
- İnternette kişisel veriler nasıl korunur
- İPhone ve iPad'de gerçekten güçlü bir güvenlik şifresi nasıl belirlenir



