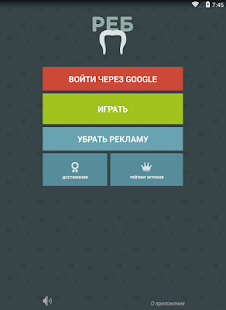MacOS Arayüzünü Özelleştirmenin 15 Yolu
Miscellanea / / April 04, 2023
Sistemin görünümünü değiştirecek ayarlar, özel uygulamalar ve komutlar.
standart ayarlar
1. duvar kağıdı
Özelleştirmenin en kolay yolu, sıkıcı duvar kağıdını değiştirmektir. Birden fazla masaüstünüz varsa, her biri için farklı masaüstü kurabilirsiniz.
Sistem Tercihlerini açın, ardından "Masaüstü ve Ekran Koruyucu" veya masaüstüne sağ tıklayın ve "Masaüstü Arka Planını Değiştir" seçeneğini seçin. Kenar çubuğunda istediğiniz resim kategorisini seçin, ardından resimlerden birine tıklayın.
2. Ekran koruyucusu
Boştayken açılacak ekran koruyucu Mac, kurulumu ve beğeninize göre değiştirilmesi de oldukça kolaydır.
Ayarlar → Masaüstü ve Ekran Koruyucu'yu açın, Ekran Koruyucu sekmesine geçin. "Giriş ekranını göster" kutusunu işaretleyin ve gerekli aralığı ayarlayın. Aşağıda saatin görüntüsünü açabilir ve önizlemeye tıklayarak ekran koruyucunun tam ekran modunda nasıl görüneceğini hemen kontrol edebilirsiniz.
3. Kilit ekranında not
macOS Monterey veya sonraki bir sürümüne sahipseniz, statik profil resimlerine ek olarak, parolanıza yanıt verecek kendi animasyonlu Memoji etiketinizi yükleyebilirsiniz.
Bunu yapmak için "Ayarlar" → "Kullanıcılar ve gruplar"a gidin, avatara tıklayın ve istediğiniz seçeneği seçin.
4. Kilit ekranı mesajı
Kilit ekranına metin yerleştirebilirsiniz. Bu, iş bilgisayarınızdan uzaktaysanız ve iş arkadaşlarınıza mesaj bırakmak istiyorsanız faydalı olacaktır. Ayrıca, iletişim bilgilerini eklerseniz, bir dizüstü bilgisayarın kaybolması veya çalınması durumunda da yararlıdır.
Ayarlar → Güvenlik ve Gizlilik'e gidin ve Genel sekmesinde "Ekran kilitliyken mesaj göster" seçeneğini etkinleştirin. Burada, "Engelleme mesajını ayarla"ya tıklayın ve istediğiniz metni girin.
5. Görünüm Yuvası
Dock için varsayılan ayarlar çok kapsamlı değildir, ancak yine de görünümü ve davranışı belirlemenize olanak tanır.
Ayarlar → Menü Çubuğu ve Dock'a gidin. Dock'un boyutunu, yakınlaştırmasını ve efektini seçin, panelin konumunu ayarlayın, istenirse otomatik gizlemeyi ve son çalışan uygulamaları göstermeyi etkinleştirin.
6. Renk vurguları ve pencere renklendirme
Vurgu renkleri, düğmeler ve diğer standart macOS arayüz öğeleri aynı tarzda tasarlanmıştır. Ancak bu aksanların değiştirilmesi kolaydır ve en azından sistemi biraz değiştirir. Aynı şey, duvar kağıdının rengiyle eşleşecek şekilde renklendirildiğinde pencere renklendirmesi için de geçerlidir.
Ayarlar → Genel'i açın ve istediğiniz rengi bulun. Ayrı olarak, vurgulamak için bir gölge seçebilir ve "Pencerelerde duvar kağıdının renklendirilmesine izin ver" seçeneğini etkinleştirebilirsiniz.
7. Ses düzeni
macOS, sistemdeki çeşitli eylemlere eşlik eden farklı ses efektleri temalarına sahiptir. Şemayı periyodik olarak değiştirirseniz, bu aynı zamanda işe çeşitlilik getirecektir.
"Ayarlar" → "Ses" seçeneğine gidin ve "Ses Efektleri" sekmesinde istediğiniz temayı seçin.
Uygulamalar ve yardımcı programlar
1. Unsplash
Standart masaüstü arka planları yeterli değilse, ücretsiz Unsplash uygulaması size aynı adı taşıyan dipsiz bir mükemmel duvar kağıdı kaynağı sağlayacaktır. kaynak.
Kurulumdan sonra, sadece bir koleksiyon ve değişim sıklığını seçmeniz ve ardından sihri izlemeniz yeterlidir.
Unsplash Inc.
Fiyat: Ücretsiz

İndirmek
Fiyat: Ücretsiz
2. vanilya veya barmen
Menü çubuğunda zamanla çok sayıda uygulama simgesi birikerek görünümü bozar ve doğru olanları bulmayı zorlaştırır. Elbette, Cmd basılı tutularak ve çizginin dışına sürüklenerek kaldırılabilirler. Ancak yine de gereksiz öğeleri gizleyen yardımcı programları kullanabilirsiniz.
Free Vanilla, tüm simgeleri iki kategoriye ayırmanıza olanak tanır: ilk simgeler her zaman görüntülenir, ikincisi - yalnızca "Genişlet" düğmesine tıklayarak. Ücretli Bartender programı, görünüm ve davranış için daha birçok seçeneğe sahiptir, ancak temelde aynı şeyi yapar.
Vanilya İndir →
Barmen Satın Al →
3. Obersicht
Übersicht, widget'ları doğrudan masaüstünüze eklemenize yardımcı olur.
Bunu yapmak için uygulamayı yükleyin ve galeriden en sevdiğiniz seçenekleri indirin. Orada pek çok farklı bilgi paneli mevcuttur: takvimlerden ve saatlerden hava durumu ve sistem bilgisi.
Ubersicht'i İndirin →
Ve bu uygulama, aşırı yüklenmiş masaüstlerinin sahipleri için kullanışlıdır. HiddenMe'nin yardımıyla, tüm dosyaları, klasörleri ve simgeleri, dikkatinizi dağıtmamak için tek bir tıklamayla gizleyebilirsiniz veya örneğin güzel bir görünüm oluşturabilirsiniz. ekran görüntüsü. Ayrıca, tıklayarak içeriğin yerine dönmesi kolaydır.
Appersian
Fiyat: 179.00 ruble

İndirmek
Fiyat: 179.00 ruble
Gizli ayarlar ve püf noktaları
1. Launchpad simgelerinin sayısı
Varsayılan olarak, Launchpad menüsündeki uygulama simgeleri devasa olmasa da oldukça büyüktür. Bu nedenle çok azı ekrana sığıyor. Neyse ki, özel komutlarla simgelerin sayısını özelleştirmek kolaydır.
Açık "terminalUygulamalar klasöründen → Yardımcı Programlar'dan veya bir Spotlight araması yoluyla ve ardından sayıları istediğiniz gibi değiştirerek aşağıdaki komutları kullanın:
1. Sütun sayısını değiştirmek için:
varsayılanlar com.apple.dock sıçrama tahtası sütunlarını yazar -int 12; tümünü öldürmek Rıhtımı
2. Satır sayısını değiştirmek için:
varsayılanlar com.apple.dock sıçrama tahtası satırlarını yazar -int 7; tümünü öldürmek Rıhtımı
3. Varsayılan değerlere dönmek için:
varsayılanlar com.apple.dock sıçrama tahtası satırlarını siler; varsayılanlar com.apple.dock sıçrama tahtası sütunlarını siler; varsayılanlar com.apple.dock ResetLaunchPad -bool DOĞRU yazar; tümünü öldürmek Rıhtımı
2. Dock Hızlandırma
Bazı kullanıcılar, ekran alanından tasarruf etmek için Ayarlar'da veya Option + Cmd + D tuşlarına basarak Dock'u otomatik olarak gizlemeyi etkinleştirir. Bu oldukça uygundur, panel yer kaplamaz ve yalnızca ekranın alt kenarının üzerine geldiğinizde görünür. Burada sadece bir eksi var - Rıhtım yavaşça ayrılarak sizi bekletiyor.
Bunu düzeltmek için, "Programlar" → "Yardımcı Programlar" klasöründen "Terminal"i açın ve aşağıdaki komutu yapıştırın:
varsayılanlar com.apple.dock autohide-time-modifier -float 0.1 yazar; tümünü öldürmek Rıhtımı
Sayılar saniye cinsinden süredir. Standart değeri döndürmek istiyorsanız 0,7 olarak ayarlayın.
3. Dock'a Ayırıcılar Ekleme
Dock'ta çok sayıda simge olduğundan gezinmek zordur. Ayırıcılar ile durum düzeltilir, ancak bunun için düzenli araçlar sağlanmamaktadır. Bir simge boyutunda boşluk ekleyecek özel bir komutla durumdan çıkabilirsiniz.
"Programlar" → "Yardımcı Programlar" klasöründen "Terminal"i başlatın ve aşağıdaki komutu yapıştırın:
varsayılanlar şunu yazar: com.apple.dock persistan-apps -array-add '{tile-type="spacer-tile";}';killall Dock
Ayırıcı oluşturmak istediğiniz kadar girişi tekrarlayın. "Aptalları" kaldırmak için normal bir uygulama gibi panelden atmanız yeterlidir.
4. Herhangi bir uygulamanın simgelerini değiştirin
Bazı uygulamalarda, görünümü tazelemek için yerleşik bir simge değiştirme özelliği bulunur. Ancak bu, herhangi bir programda yapılabilir - böyle bir seçenek olmasa bile.
Bunu yapmak için simgeyi veya resmi standart Önizleme uygulamasında açın. Cmd + A tuşlarına basarak her şeyi seçin ve Cmd + C tuşlarına basarak içeriği kopyalayın.
Dock'ta uygulamaya sağ tıklayın ve Finder'da Göster'i seçin.
Bir kez daha, açılan klasördeki simgeye sağ tıklayın ve "Özellikler" i bulun.
Üzerine tıklayarak simgeyi seçin ve daha önce kopyaladığınız görüntüyle değiştirmek için Cmd + V tuşlarına basın.
Uygulamayı yeniden başlattığınızda Dock simgesi de güncellenecektir.