Google Dokümanlar, E-Tablolar ve Slaytlar için İpuçları
Haber Web Hizmetleri / / January 02, 2021
Google ofis hizmetleri belgelerle, elektronik tablolarla ve sunumlarla çalışmak için güçlü araçlar haline gelmek için uzun bir yol kat etti. O kadar çok işlev ve yetenek var ki, bu programlarla günlük olarak çalışanların bile bazılarını bilmemesi şaşırtıcı değil. Bilmeyebileceğiniz en yararlı şeyleri topladı.
1. Hızlıca belge oluşturmak için bağlantıları kullanın
Yer işaretlerinize üç adres ekleyin: docs.new, çarşaflar.new ve slides.new ve bunları kullanarak anında yeni bir dosya oluşturmaya başlayın. Son günlerde mevcut Google Takvim'e hızlı bir şekilde etkinlik eklemek için benzer bir komut.
2. Çevrimdışı ol
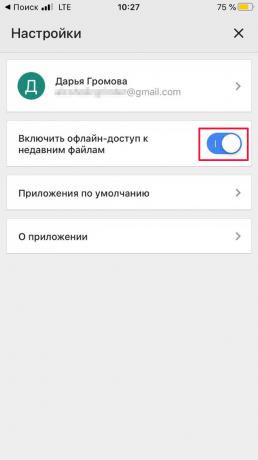

İstikrarsız bir internet bağlantınız varsa (örneğin, yolda veya trafik yoğunluğu olan halka açık bir yerde) ağ), ağ bağlantısını tamamen kesmek Google'ın bağlanması için birkaç saniyede bir beklemekten daha kolaydır. sunucu. Bunu yapmak için uygulamadaki ayarları açın ve çevrimdışı modu etkinleştirin. Ardından dosyalarınızı istediğiniz zaman görüntüleyebilir ve düzenleyebilirsiniz. Bunları daha sonra İnternet size döndüğünde senkronize edebilirsiniz.
3. Ekranda daha fazla veri görüntüleyin
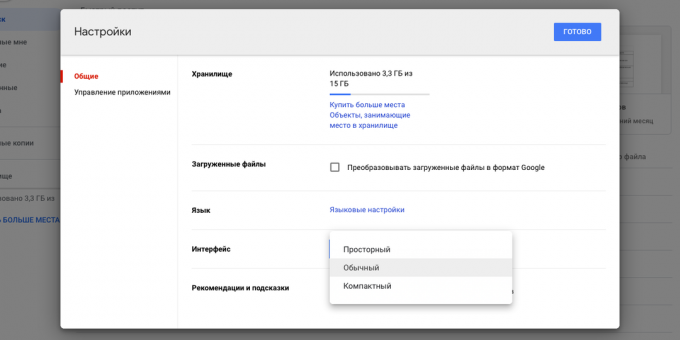
Bu hizmetlerin web sürümlerini kullanıyorsanız, Google Drive sayfasına gidin ve dişli çark simgesi → Ayarlar'ı tıklayın. "Arayüz" alanında, elemanların yoğunluğunu ayarlayabilirsiniz. "Kompakt" modda, maksimum veri ekrana sığar.
4. Kelime sayacını aç
Google Dokümanlar kısa süre önce merakla beklenen gerçek zamanlı kelime sayısı özelliğini tanıttı. Bunu yapmak için, üst panelde "Araçlar" → "İstatistikler" seçeneğini seçin ve "Metin girerken kelime istatistiklerini göster" onay kutusunun yanındaki kutuyu işaretleyin.
5. Belgelerinizi bağlayın
Tıklayın Ctrl + K (veya ⌘ + K Mac'te) ve diğer belgenize bağlantı verin - veya görüntülenen penceredeki arama çubuğundan bulun.
6. Tarihi değiştir
Google Araçları yalnızca son işlemi geri almakla ilgili değildir. Birkaç gün önce yaptığınız düzenlemelerden önce aynı dosyanın neye benzediğini görmek için Dosya → Sürüm Geçmişi'ni tıklayın.
7. Kelime ve sembollerin otomatik olarak değiştirilmesi
Google'a sizin için kısaltmaları deşifre etmesini öğreterek hayatınızı kolaylaştırın. Böylece, editörün "kmk" yi otomatik olarak "bana göründüğü gibi" veya "Lenny" - "(͡ ° ͜ʖ ͡ °)" haline getirebilirsiniz. Kısaltma eklemek ve düzenlemek için Araçlar → Seçenekler'i seçin.
8. Yazı tiplerini değiştir
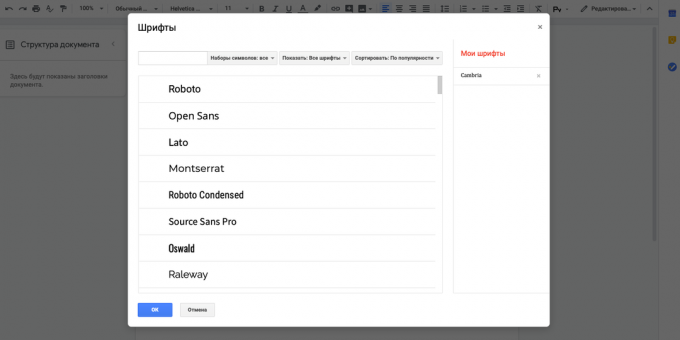
Yazı tipi adının yanındaki ▼ simgesine ve "Diğer Yazı Tipleri" seçeneğine tıklayın. Mevcut olanların tümünü görüntüleyebileceksiniz yazı tipleri ve favorilerinizi ekleyin.
9. Metni döndür
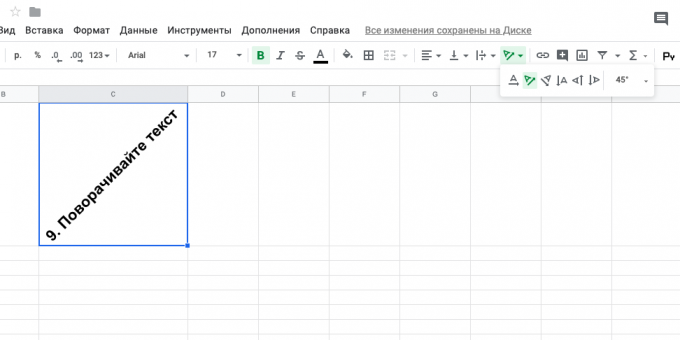
Google E-Tablolar'da metni herhangi bir açıya döndürebilirsiniz. Bunu yapmak için, araç çubuğundaki "Metni Döndür" düğmesini tıklayın ve şablonlardan birini seçin veya metni kaç derece döndürmek istediğinizi manuel olarak girin.
10. Herhangi bir değişikliğin farkında olun
Başka kişilerin elektronik tablolarınıza erişimi varsa, birisinin değişiklik veya düzenleme yaptığını hemen bilmek önemli olabilir. Bunu yapmak için, "Araçlar" → "Bildirimleri yapılandır" ı tıklayın. Anlık uyarılar veya günlük raporlar göndermeyi seçebilirsiniz.
11. Kasılmaları öğrenin
Kısayol tuşları işi önemli ölçüde hızlandırın - bu yüzden onları ezberlemek çabaya değer. Tıklayın Ctrl + / Kısayol tuşlarının tam listesi için (veya (veya Mac'te ⌘ + /).
12. İşin bir kısmını makrolara emanet edin
İşinizi otomatikleştirin ve bilgisayarınızın sizin için rutin Google E-Tablolar görevlerini yapmasına izin verin. "Araçlar" → "seçeneğine tıklayınMakrolar"→" Makro Kaydet ". Hizmet, tüm tuş vuruşlarını ve tıklamaları kaydedecek ve bunları herhangi bir zamanda tekrarlayabilecektir. Bu, özellikle yeni bir tabloyu hızlı bir şekilde biçimlendirmek için kullanışlıdır.
13. Tablonun ayrı bölümlerini düzenlemeyi önleyin
Karışıklığı önlemek için, paylaşılan tablolarda, belirli alanlara düzenleme erişimini kısıtlayabilirsiniz. İstenen alanı seçin, sağ tıklayın ve "Aralığı Koru" seçeneğini seçin. Bu hücreleri düzenlemek için kimin erişimi olacağını yapılandırabileceğiniz bir pencere açılacaktır.
14. Öğeleri hızlıca kopyalayın
Sunumunuz üzerinde çalışırken, büyük olasılıkla öğeleri ve slaytları kopyalamanız gerekecektir. Ambar Ctrl (veya ⌥ Mac'te), istenen nesneye tıklayın ve yana doğru sürükleyin - yanında bir kopyası görünecektir.
15. Doğrudan Google Slaytlar'da videoyu kırpın

Sunumunuzda bir YouTube videosunun bir kısmını göstermeniz gerekiyorsa, bu hiç de zor değil. Videoya sağ tıklayın (slayta "Ekle" → "Video" üzerinden ekleyebilirsiniz) ve "Biçimlendirme Seçenekleri" ni seçin. Video Oynatma bölümünde, klibin başlangıç ve bitiş zamanlarını seçin. Aynı bölümde, bir slayta geçerken sesi kapatabilir ve otomatik oynatmayı ayarlayabilirsiniz.
16. Öğeleri slaytlar üzerinde eşit olarak düzenleyin
Sununuzdaki slaytlarınızı dengelemek mi istiyorsunuz? Kılavuzları kullanın: Görünüm → Kılavuzlar → Kılavuzları Göster. Bu, tam olarak slaydın ortasına dikey ve yatay çizgiler ekleyecektir. Ayrıca yeni kılavuzlar ekleyebilir ve bunları istediğiniz gibi konumlandırabilirsiniz. Bu, her slaydın öğelerinin aynı seviyede olmasını ve geçiş yaparken yükseklik ve genişlikte atlamamasını istiyorsanız kullanışlıdır.
17. Eklentileri kullanın

Bazen bir grafik veya anket tasarlamayı değil, Google Slaytlar için hazır eklentileri kullanmak daha kolaydır. Mağazaya gitmek için Eklentiler → Eklentileri Yükle'yi tıklayın.
18. Sıfırdan başlama
Hazır bir slaytı alıp üzerindeki metni değiştirebileceğiniz her seferinde neden slayt tasarımını özelleştiresiniz? İstenen slayta sağ tıklayın ve "Slaydı Çoğalt" seçeneğini seçin.
Ayrıca oku🧐
- Google Dokümanlar için 15 faydalı eklenti
- Tüm durumlar için 20 kullanışlı Google E-Tablolar şablonu
- Excel'de kesinlikle bulunmayan 3 Google E-Tablolar özelliği



