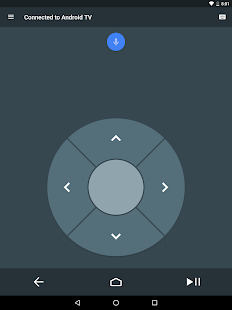Son zamanlarda sıklıkla eleştirilen Zoom'u kullanmalı mıyım?
Eğitim Programı Teknolojinin / / December 30, 2020
Hizmetin günlük izleyici sayısı günde 200 milyondan fazla kişidir. Ancak haberlere bakılırsa, hepsi kişisel verileri riske atıyor.
Zoom nedir?
Salgından önce bile, Zoom, yürütme için en popüler hizmetlerden biriydi video konferans. Ama daha sonra esas olarak iş dünyası tarafından kullanıldı. Karantina nedeniyle, uzaktan çalışmaya geçen Zoom'a daha da fazla şirket bağlanmıştır. Ve onlardan sonra - şu anda okuyan ya da sadece evden arkadaşlarıyla sohbet eden milyonlarca insan.
Zoom neyle suçlanıyor?
Şirket, kullanıcıları gizlilik konusunda yanılttı
Yakınlaştırma iddialarıGÜVENLİK KILAVUZU. Zoom Video Communications, Inc.ürününün uçtan uca şifrelemeyi desteklediğini. Genel olarak bu teknolojinin, verileri kullanıcıdan kullanıcıya kadar koruduğuna inanılmaktadır. Başka bir deyişle, hiçbir yabancı onları okuyamaz. Hatta hizmetin geliştiricisi bile.
Ama The Intercept tarafından yapılan bir araştırma ortaya çıktıZOOM TOPLANTILARI, YANLIŞ PAZARLAMAYA RAĞMEN, BAŞTAN SONA ŞİFRELENMİŞ DEĞİLDİRZoom, "uçtan uca şifrelemeyi" kendi yöntemiyle yorumluyor ve yine de kullanıcı konferanslarını görüntüleyebiliyor.
Şirket aynı zamandaZOOM TOPLANTILARI, YANLIŞ PAZARLAMAYA RAĞMEN, BAŞTAN SONA ŞİFRELENMİŞ DEĞİLDİRizleyici verilerini satmayan ve çalışanların içeriğin şifresini çözmesini önlemek için önlemler almıştır. Zoom aynı zamanda yetkililerin talebi üzerine konferans kayıtlarını sağlayabileceğini de inkar etmiyor.
Zoom, kullanıcı verilerini Facebook'a iletti
Bu Zoom iOS uygulaması yakalandıZoom iOS Uygulaması, Facebook Hesabınız Olmasa Bile Verileri Facebook'a Gönderir Mart ayı sonlarında. Program mevcut cihaz, şehir, cep telefonu operatörü ve saat dilimi hakkında veri gönderdi. İletildiler Facebook, kullanıcının sosyal ağda bir hesabı olmasa bile.
Skandaldan sonra Zoom bildirdiZoom'un Facebook'un SDK'sını iOS İstemcisinde Kullanmasıuygulamanın Facebook ile entegrasyonu sonucunda verilerin bilgisi dışında gönderildiğini belirtmiştir. Şirket sorunu halihazırda çözdüğünü garanti etti.
Zoom, teknik güvenlik açıklarıyla dolu
Son aylarda medya, Zoom güvenlik açıkları hakkında birkaç kez haber yaptı. Örneğin, hatalardan birine izin verildiCheck Point Research, Zoom Video Communications, Inc.'deki güvenlik açıklarını bulur. diğer insanların konferanslarına bağlanın. Başka ortaya çıkarılmışYakınlaştırma İnsanların E-posta Adreslerini ve Fotoğraflarını Yabancılara Sızdırıyor kullanıcıların posta adresleri ve fotoğrafları üçüncü şahıslara. Ve geçen gün gazeteciler bulduAçık Web'de açığa çıkan binlerce Zoom görüntülü görüşme Zoom'da kaydedilmiş halka açık binlerce video görüşmesi.
Zoom bu konuda bir şey yapıyor mu?
Aralık ayından bu yana hizmet kullanıcılarının sayısı arttıKullanıcılarımıza Mesaj 20 kez - günde 10 ila 200 milyon. Geliştiriciler açıkça böyle bir büyümeye güvenmediler ve birçok hata yaptılar.
Ama onlara hakkını vermeliyiz: dinlerler eleştiri ve hataları hemen düzeltmeye çalışın.
1 Nisan'da, Zoom'un kurucusu Eric S. Yuan yayınlandıKullanıcılarımıza Mesaj birikmiş sorunları çözmek için ayrıntılı bir plan.
Şirket, yeni özelliklerin lansmanını 90 gün süreyle askıya alacak ve gizliliği korumaya odaklanacak. Ve bağımsız uzmanların katılımıyla.
Ek olarak, şirket, yetkililer tarafından gizli verilere yönelik taleplerin raporlarını yayınlamaya başlayacak. Zoom ayrıca bilgi güvenliği sorunlarını etkileyen tüm güncellemeleri haftalık olarak raporlayacaktır.
Zoom kullanmalı mısınız?
Evet, gizlilik sorunları sizin için kritik değilse veya şirketin vaatlerine inanıyorsanız. Sonuçta, Zoom, piyasadaki en iyi video konferans hizmetlerinden biri olarak güvenle adlandırılabilir.
Zoom neden bu kadar iyi?
Konferanslar çok büyük olabilir
Hizmet, 100 kullanıcıya kadar konferansa ÜCRETSİZ olarak bağlanmanıza izin verir. Bunlardan 25 tanesini aynı anda ekranda görebilirsiniz. Karşılaştırma için: Skype'ta, Hangouts'ta 50'den fazla - 25'ten fazla katılımcı bağlayamazsınız.
Kayıt isteğe bağlıdır
Zoom uygulamalarını kullanırken, yalnızca toplantı düzenleyicinin bir hesaba ihtiyacı vardır.
Çok sayıda ücretsiz özellik
- Sohbetler. Kullanıcılar birbirlerine özel mesajlar gönderebilir veya grup yazışmalarında sohbet edebilirler.
- Masaüstünün gösterimi. Her katılımcı yalnızca kameradan video yayınlamakla kalmaz, aynı zamanda bir bilgisayar veya mobil cihaz ekranını da yayınlayabilir.
- Belgelerle ortak çalışma. Zoom uygulamasını yükleyerek, kullanıcı ortak açıklama için fotoğrafları veya metin belgelerini görüntüleyebilir.
- Kayıt Hangouts. Zoom masaüstü istemcileri, video konferansların yanı sıra sohbet geçmişini bilgisayarınıza kaydetmenize olanak tanır.
- Üye yönetimi. Konferansı düzenleyen kişi seçili katılımcıları kaldırabilir ve onların video ve ses yayınlamasını engelleyebilir.
- Sanal arka planlar. Muhataplarınıza dairenizin içini göstermek istemiyorsanız, bunun yerine herhangi bir dijital arka plan seçin. Bu bir ofis görüntüsü, filmlerden fotoğraflar ve hatta memler olabilir.
Hizmet farklı platformlarda mevcuttur
Zoom, Windows, macOS, Android ve iOS için uygulamalara sahiptir ve bir bilgisayarda, istemciyi yüklemeden bir tarayıcıda kullanılabilir.
Chrome ve Firefox kullanıcılarının konferansları daha hızlı planlaması ve başlatması için kullanılabilecek eklentiler de vardır.
Fiyat: Bedava
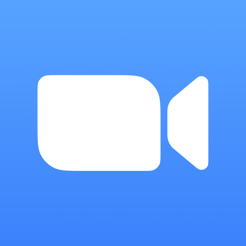
Fiyat: Bedava
Fiyat: 0

Geliştirici: Geliştirici
Fiyat: Bedava
Yakınlaştırma web sitesi →
Ya ücretsiz özelliklerim yeterli değilse?
Zoom'un ücretsiz sürümünün en zayıf noktası, sınırlı konferans süresidir. 40 dakika sizin için çok azsa, bağlantıyı kestikten sonra tekrar oluşturabilir veya bir abonelik satın alabilirsiniz.
En ucuz plan aylık 15 dolardır. Ücret organizatörden alınır. Bu tarifenin bir parçası olarak 24 saate kadar konferanslar düzenleyebilirsiniz. Diğer avantajlar arasında 1 GB bulut depolama alanı, toplantı istatistiklerine erişim ve ek denetim özellikleri bulunur.
Daha pahalı planlar daha fazla bulut alanı, otomatik oluşturma sunar transkriptler kayıtlar ve 500 katılımcıya kadar bağlanma yeteneği.
Tarife planlarının ayrıntılı karşılaştırması mevcut Zoom web sitesinde.
Nasıl konferans başlatırım?
Başlamak için web sitesine veya herhangi bir Zoom uygulamasına kaydolun. Bu adım organizatör için zorunludur.
Bir tarayıcı kullanıyorsanız
"Konferans Düzenle" yi tıklayın ve uygun seçeneği seçin: "Videolu", "Videolu" veya "Yalnızca Ekran Paylaşımı".
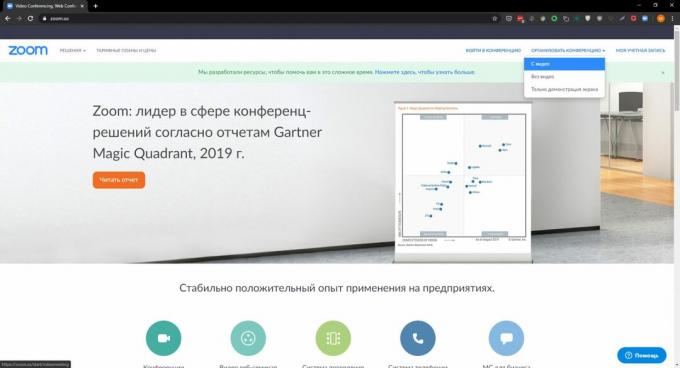
Sistem uygulamayı yüklemeyi teklif edecek, ancak reddedebilirsiniz. Bunu yapmak için, "burayı tıklayın" ve ardından "tarayıcıdan başla" yı tıklayın. İndirme otomatik olarak başlarsa sayfayı yenileyin. Ancak uygulamanın daha kararlı olduğunu ve ortak çalışma belgelerle.
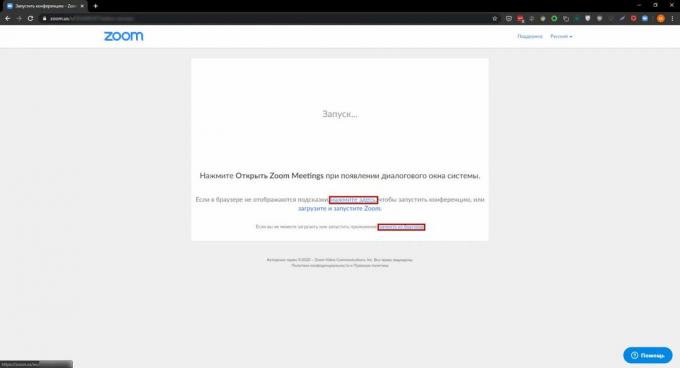
Konferans penceresi açıldığında, "Bilgisayardan sesli konferans gir" seçeneğini tıklayın. Şimdi katılımcıları davet edin. "Davet Et" → "URL'yi Kopyala" yı tıklayın. Bundan sonra, bağlantıyı katılımcılara posta veya herhangi bir mesajlaşma yoluyla gönderin.
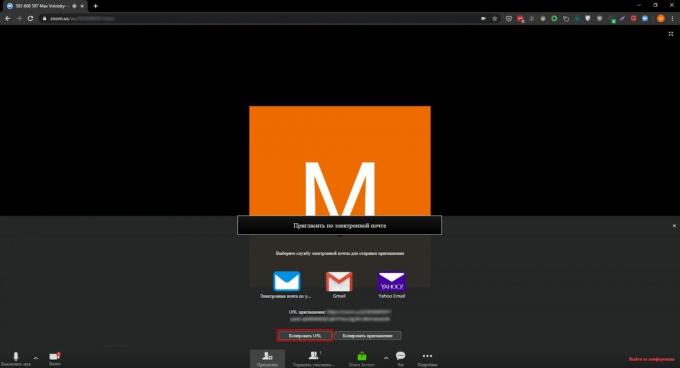
Masaüstü programı Zoom kullanıyorsanız
Yeni Toplantı'ya ve ardından Bilgisayar Sesini Kullanarak Oturum Aç'a tıklayın.
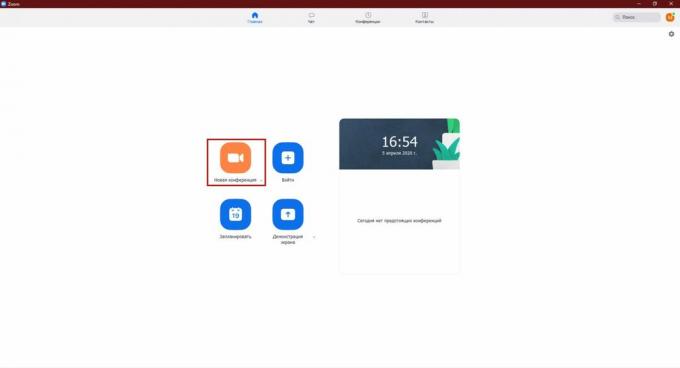
Katılımcıları davet etmek için alt menüden "Davet Et" i tıklayın ve "URL'yi Kopyala" yı seçin. Bundan sonra, bağlantıyı katılımcılara posta veya herhangi bir mesajlaşma yoluyla gönderin.
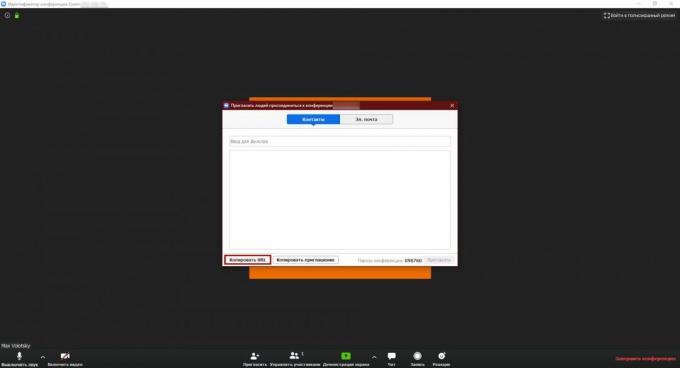
Zoom mobil uygulamasını kullanıyorsanız
Yeni Konferans → Konferansı Başlat'ı tıklayın.

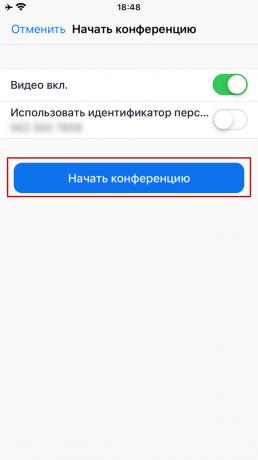
Kullanıcı davet etmek için Üyeler → Davet et'i tıklayın. Ardından "URL'yi kopyala" yı seçin ve bağlantıyı istediğiniz kişilere posta veya herhangi bir üçüncü taraf messenger aracılığıyla gönderin.
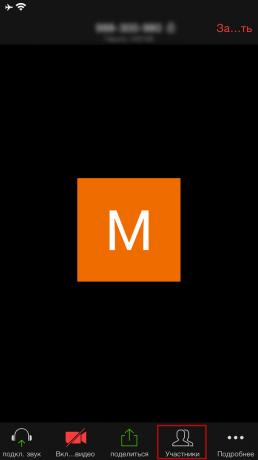

Seçilen uygulamadan bağımsız olarak, konferans parolası davet bağlantısında şifrelenecektir, böylece katılımcıların parolayı girmesi gerekmez.
Nasıl konferans planlayabilirim?
Konferansı önceden hazırlayabilir ve davet bağlantısını Google Takvim'e veya benzer bir hizmete ekleyebilirsiniz. Organizatör tarafından belirtilen zamanda, takvime bağlı tüm kullanıcılar bir bildirim alacaktır.
Zoom web sitesi aracılığıyla bir toplantı planlamak için, "Hesabım" a tıklayın veya sağ üst köşedeki profil simgesine tıklayın ve "Toplantı Planla" yı seçin.
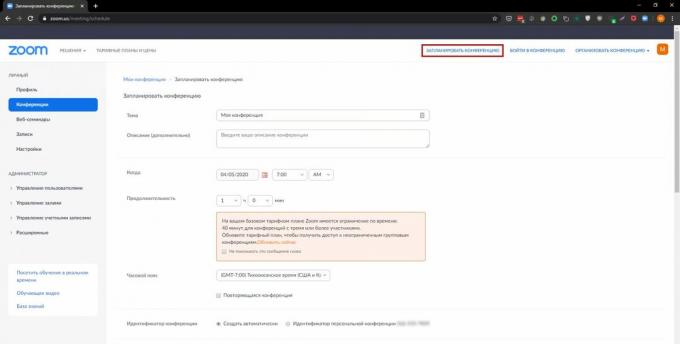
Bir masaüstü veya mobil uygulama kullanıyorsanız, ana menüden Planla'yı tıklamanız yeterlidir.
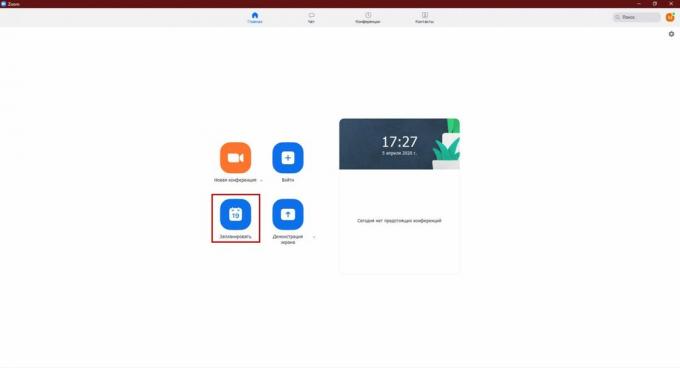
Şimdi konferans ayarlarını size uyacak şekilde yapılandırın.
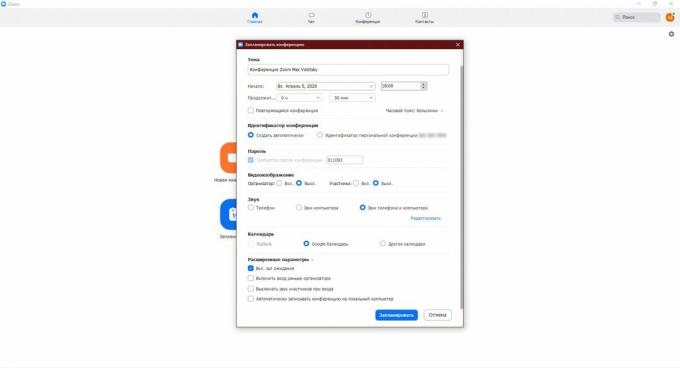
Birçoğu açıktır, ancak bazıları açıklama gerektirir. Onlar hakkında konuşalım.
"Salonu Dahil Et": Bağlanırken, her katılımcı toplantı sahibi katılmalarına izin verene kadar bekleyecektir.
"Kişisel Konferans Kimliği": Sistem, profiliniz için ayrılan konferans için benzersiz bir numara kullanacaktır. Onu tanımak ve parola, kullanıcılar davetiye bağlantısı olmadan bile bağlanabilir. Bu ayarı etkinleştirmezseniz, Zoom rastgele bir kimlik oluşturur.
Konferansınızı kurduktan sonra, Kaydet (veya Programla) öğesine tıklayın. Sistem sizden takvimi bağlamanızı istediğinde, ekrandaki komut istemlerini izleyin.
Başka birinin konferansına nasıl katılırım?
Bir konferansa katılmak için oluşturmanıza gerek yoktur hesap. Ve bir bilgisayar kullanıyorsanız, Zoom uygulaması olmadan bile yapabilirsiniz.
Her durumda, önce davet bağlantısına tıklayın - tarayıcınızda açılacaktır.
Zoom kuruluysa, tarayıcı sizden onu başlatmanızı isteyecektir. Kabul edin - ve konferansa otomatik olarak bağlanın.
Program kurulmamışsa, tarayıcı indirmeyi teklif edecektir. Bunu bir bilgisayarda devre dışı bırakabilirsiniz. "Buraya tıklayın" ve ardından "tarayıcıdan başla" yı tıklayın. Bu durumda, konferans doğrudan şu adresten başlayacaktır: tarayıcıve üye olacaksın.
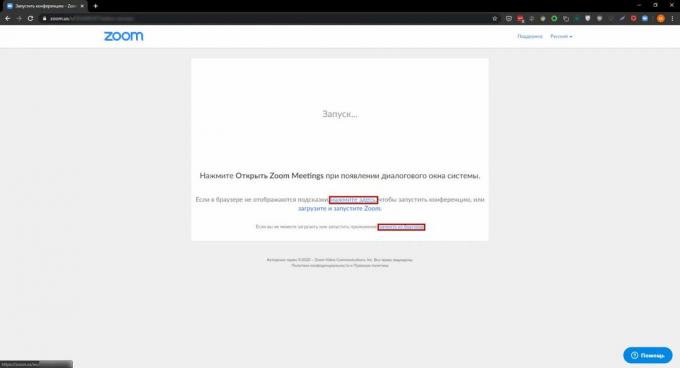
Konferans özelliklerini nasıl kullanırım?
- Görüntülü telefonu değiştirmek için, masaüstü programı Yakınlaştır'ın ana ekranındaki dişli çark üzerine tıklayın ve "Sanal Arka Plan" üzerine tıklayın. Bu menüde önceden yüklenmiş resimleri seçebilir veya yeni geçmişler.
- Bir sohbeti açmak için, istediğiniz düğme ana ekranda değilse "Sohbet" veya "Katılımcılar" → "Sohbet" seçeneğine dokunun.
- Bir belgeyi veya ekranı başkalarıyla paylaşmak için Paylaş'a, Ekran Paylaşımı'na veya Ekranı Paylaş'a dokunun - düğme adları platformdan platforma farklılık gösterir. Ardından istediğiniz dosyayı seçin veya "Ekran" a tıklayın.
- Toplantı sahibinin dikkatini çekmek için Ayrıntılar'ı tıklayın ve Sözü Kaldır'ı seçin.
- Bir video konferans kaydetmek için, Kaydet'e tıklayın ve uygulamadaki istemleri izleyin. Bu özellik yalnızca Zoom masaüstü uygulamalarında mevcuttur.
Ayrıca oku🤔👩💻💻
- Bir toplantıyı mümkün olan en kısa sürede sonlandırmanın ve sonuç almanın 6 yolu
- Tam Olarak Kullanılacak 15 Google Takvim İpuçları
- Video konferans için nasıl giyinilir?
- MacOS için Krisp, messenger'da bir konuşma sırasında sizi yabancı gürültüden kurtaracak
- Evden video konferans nasıl yapılır ve kendinizi utandırmayın