Yeni başlayanlar için Adobe Premiere Pro: video nasıl düzenlenir
Eğitim Programı Teknolojinin / / December 28, 2020
Düzenleme konusunda ciddileşmeyi düşünüyorsanız (örneğin, YouTube'daki blogunuz veya müşterileriniz için) - Premiere Pro'ya daha yakından bakmalısınız. Geniş işlevsellik ve kullanıcı dostu arayüz, bu editörü profesyoneller arasında popüler hale getirdi. Ve web'de bulunan birçok öğretici ve kurs, onu yeni başlayanlar için çekici kılar.
Hemen programın aylık 1.352 ruble veya yılda 15.456 ruble için abonelikle ödendiği ve mevcut olduğu söylenmelidir. Bu, iyi kazançlar için umutlar açan profesyonel bir araç olduğundan, böyle bir maliyet birçokları için haklı görünüyor. İlk hafta, editörün tüm özelliklerinin kullanımı ücretsizdir.
Bu metin sizi bir Premiere Pro gurusuna dönüştürmeyecek, ancak temel bilgileri hızlı bir şekilde atlatacaktır.
1. Adobe Premiere Pro'yu kurun ve arayüzü tanıyın
Premiere Pro'nun resmi sürümünden bir deneme sürümünü indirin site Adobe'ye gidin ve yükleyicideki talimatları izleyin.
İlk başlangıçta, program yeni bir proje oluşturmayı teklif edecek. Bu, gelecekteki bir video üzerinde çalışacağınız bir tür taslaktır. Ad alanına proje için bir ad girin ve Konum alanında saklamak için bir klasör belirtin. Ardından Tamam'ı tıklayın.

Ana ekran önünüzde görünecek video düzenleyici. Pencerenin üst kısmındaki sekmeler, arayüzün ana bölümleri arasında geçiş yapmak için kullanılır. "Düzenle" yi tıklayın. Temel araç çubukları burada bulunur: Kaynak, Proje, Zaman Çizelgesi ve Program. Çoğu zaman onlarla çalışacaksınız.
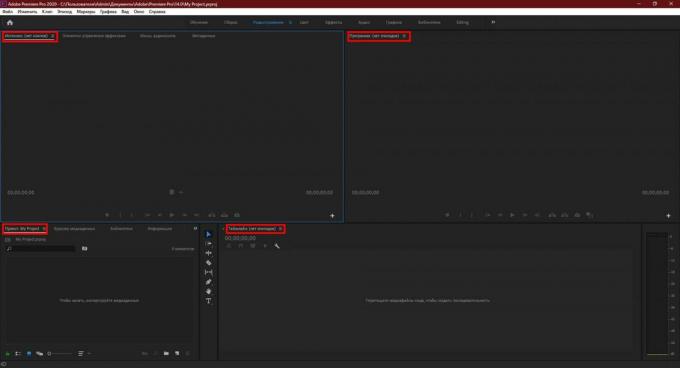
2. Orijinal medya ekleyin
Son videoyu oluşturmak istediğiniz varlıkları Proje paneline sürükleyin. Bunlar videolar, ses dosyaları veya anlık görüntüler olabilir. Küçük resimleri Premiere Pro'da anında görüntülenir.
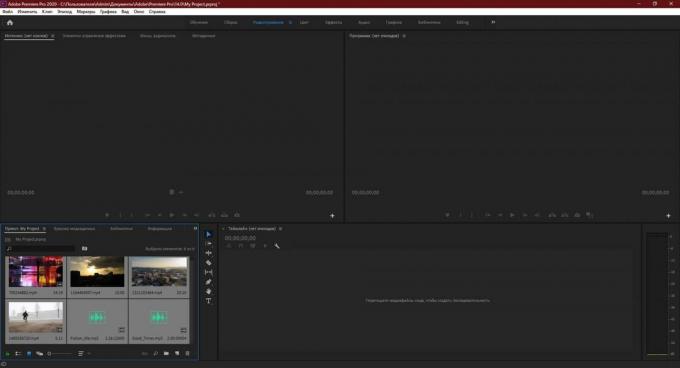
İsterseniz, eklenen herhangi bir dosyayı her zaman doğrudan program arayüzünde görüntüleyebilirsiniz. Sadece çift tıklayın ve Premiere Pro bunu Kaynak panelinde oynatır.
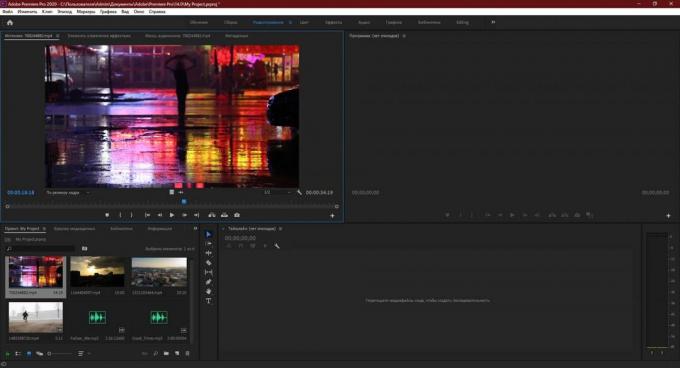
3. Dosyaları düzenleme alanına aktarın
Orijinali sürükleyin dosya Proje panelinden Zaman Çizelgesi paneline. Birkaç video varsa, son videonun temelini oluşturmayı planladığınızı seçin.
Program seçilen dosyanın mevcut ayarlarla eşleşmediğini bildirirse, "Sıra ayarlarını değiştir" seçeneğini tıklayın. Bu, panel ayarlarını videonuzla çalışacak şekilde optimize edecektir.
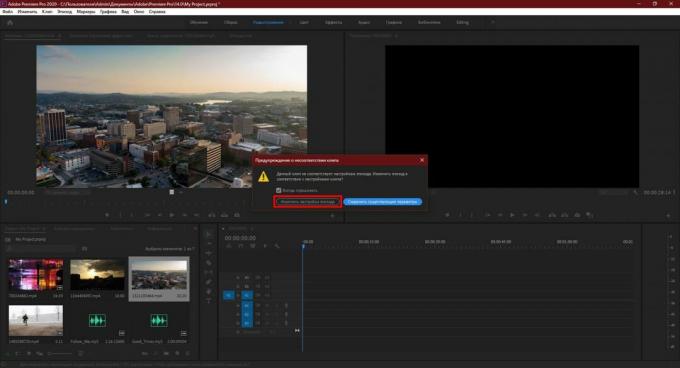
Ardından, ihtiyacınız olan diğer tüm kaynak dosyalarını Zaman Çizelgesi paneline sürükleyip bırakın. montajses ve resimler dahil.
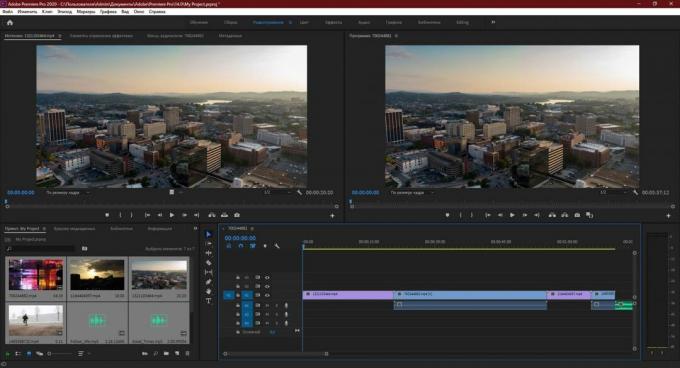
Panelin nasıl çalıştığını anlayın. Kaynaklar, burada zaman segmentleri olarak görüntülenir. Dahası, her biri belirli bir yolu veya diyebiliriz ki bir katmanı işgal eder. A harfiyle işaretlenenler ses içindir. V harfiyle işaretlenmiştir - videolar ve fotoğraflar için.
İki video klibi üst üste yerleştirirseniz, son klipte yalnızca en üstteki video görüntülenir. Kurulum sırasında bunu dikkate alın.
4. Kaynakları düzenleyin
Eklenen dosyaları düzenlemek ve son videoda birleştirmek için Zaman Çizelgesi panelindeki araçları kullanın.
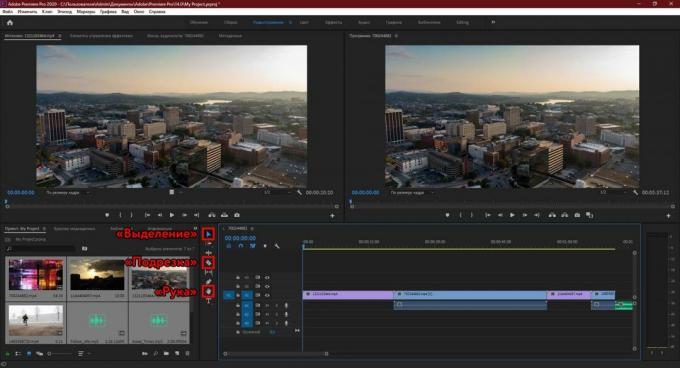
"Kırpma", kliplerden ve ses dosyalarından parçaları kaldırmanıza izin verir.
El aracını kullanarak, zaman çizelgesini üzerine yerleştirilen dosyalarla birlikte kaydırabilirsiniz.
Seçim aynı anda birkaç işlevi yerine getirir. Diğer şeylerin yanı sıra, bu araç şunları yapmanızı sağlar:
- Ses ve video segmentlerini hem farklı parçalar arasında hem de zaman çizelgesine göre sürükleyin. Görüntüleri bir mozaik gibi birleştirebilirsiniz.
- Zaman çizelgesindeki her dilimin zaman çerçevesini ayarlayın. Bunu yapmak için, çizginin kenarını yana çekmeniz yeterlidir.
- Sesi kontrol edin. Önce, ses parçasının sağındaki mikrofon simgesinin yanına çift tıklamanız gerekir. Genişlediğinde, bu yol boyunca çizgiyi yukarı veya aşağı çekmeniz yeterlidir.
- Gereksiz parçaları silin. Bir bölüm seçmeniz ve Sil tuşuna basmanız gerekir.
Anlamak için, listelenen araçların her birini deneyin ve Program panelini gözlemleyin. Mevcut düzenleme sonucu burada görüntülenir.
5. Geçişler ve başlıklar ekleyin
Dilerseniz, çeşitli efektler - video geçişleri ile film parçaları arasındaki ekleri dekore edebilirsiniz. Bunu yapmak için Proje panelinde Efektler sekmesini bulun ve beliren listede Video Geçişleri'ni tıklayın. Farklı olanları deneyin ve doğru olanları seçin. Bir efekt uygulamak için, bunu Proje panelinden iki film segmenti arasındaki sınıra sürüklemeniz yeterlidir.
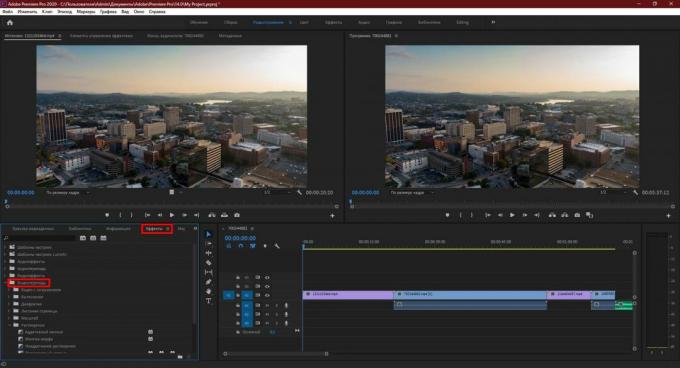
Videoya yazarların adlarını, alıntılarını veya başka herhangi bir metni eklemeniz gerekirse, pencerenin üst kısmındaki "Grafikler" öğesini tıklayın. Sağdaki panelde uygun bir başlık şablonu seçin ve zaman çizelgesine sürükleyin. Program paneline istediğiniz metni girin.
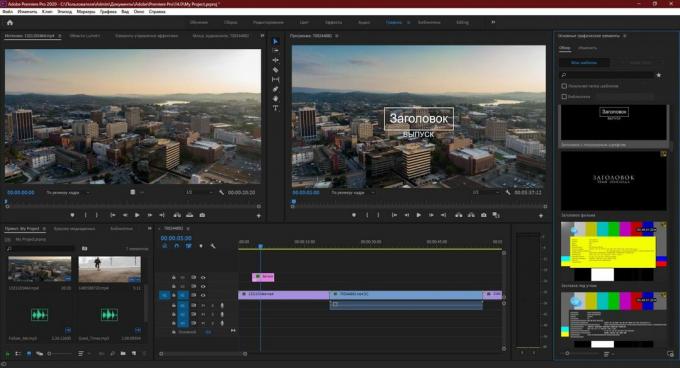
6. Sonucu kaydedin
Düzenlemeyi bitirdiğinizde, son videonuzu kaydedin. Bunu yapmak için, "Dosya" → "Dışa Aktar" → "Medya İçeriği" üzerine tıklayın. Görünen pencerede uygun ayarları yapılandırın.
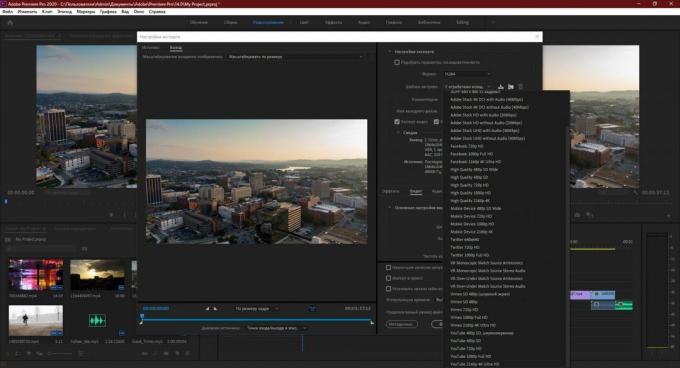
Hangi seçenekleri seçeceğinizden emin değilseniz, H.264 formatını seçin. Çoğu durumda işe yarayacaktır. Ardından Adobe şablonlarından birini seçin. Örneğin liste, aşağıdakiler için hazır ayarları içerir: Youtube ve diğer popüler hizmetler.
"Çıktı dosyası adı" alanında video için bir ad belirtin ve videoyu kaydetmek istediğiniz klasörü belirtin. Ardından pencerenin altındaki "Dışa Aktar" a tıklayın ve programın sonucu bilgisayar belleğine kaydetmesini bekleyin.
Adobe Premiere Pro'yu deneyin →
Ayrıca oku😎📹💻
- Videoları çevrimiçi ve çevrimdışı olarak ücretsiz kırpmanın 10 yolu
- Bir akıllı telefonda veya bilgisayarda bir videoyu çevrimiçi döngüye alma
- Ekran Videoları Nasıl Kaydedilir: 5 En İyi Ücretsiz Yazılım
- 6 harika video düzenleme yazılımı
- VLC'yi video düzenleyici olarak kullanma

