MacOS 20 takım "Terminal", faydalı olacaktır
Macos / / December 25, 2019
Tüm fonksiyonlar MacOS en küçük ayrıntısına kadar düşünülmüş ve ayarları çoğu kullanıcı için en uygun olan. Ancak, seçme "Terminal" sistem davranışı tarafından değiştirilebilir ve yeteneğidir - genişletmek. Ve bazı durumlarda çok faydalı olabilir.
uygulamak veya ayarı iptal etmek için bir arada Cmd + C Cmd + V kullanarak, klasördeki "Programlar» → «Fayda" dan "Terminal" çalıştırın ve aşağıdaki komutları girin
Finder gizli dosya ve klasörleri göster
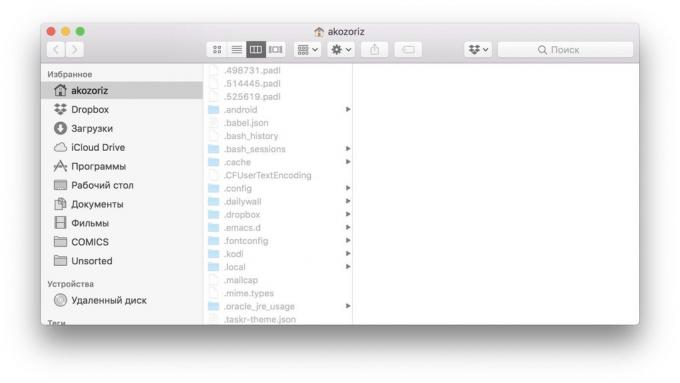
Seyrek, ama yine de diskte gizli dosyalara dalmak için bir ihtiyaç vardır. Varsayılan olarak, onlar Finder görüntülenmez ve onlara özel bir komut kullanmak zorunda görmek için.
Nasıl oynanır:
varsayılan com.apple.finder AppleShowAllFiles && DOĞRU bool yazmak Killall BulucuNasıl devre dışı için:
varsayılan com.apple.finder AppleShowAllFiles bool YANLIŞ && yazmak Killall BulucuGizli dosya ve klasörleri
İstenirse, disk üzerindeki gözler özel verileri meraklı gizleyebilirsiniz. Bunu yapmak için, komutunu kullanın chflags. o dosyanın yolunu girin veya klasörü için gerekli sonra postu istiyorum. Bu arada tanıtımıyla rahatsız etmemek için, sadece bir takım sürücü ve sonra pencere "Terminal" istenen klasörü sürükleyebilirsiniz.
Nasıl oynanır:
~ / Masaüstü / Gizli Klasör gizli chflagsNasıl devre dışı için:
chflags nohidden ~ / Masaüstü / Gizli Klasör"Görüntüle" Metni kopyalama
tuşuna bastığınızda Finder boşluk çubuğuna dosyaları hızlı bir görünüm sunuyor. Bu yüzden metin belgelerinin içeriğini kontrol etmek çok uygundur. Bu sadece bu kutuda yapar değil iş tahsisi öyle - metni kopyalamak için belgeyi açmak için gereklidir. Üzerinde zaman harcamak değil amacıyla, hızlı görüntüleme için seçim fonksiyonunu etkinleştirin.
Nasıl oynanır:
varsayılan yazma com.apple.finder QLEnableTextSelection bool DOĞRU && Killall BulucuNasıl devre dışı için:
varsayılan com.apple.finder QLEnableTextSelection bool YANLIŞ yazmak && Killall BulucuBir tarayıcı olmadan Dosyaları indir
İnternetten dosya linki indirmek için mutlaka Safari veya Chrome kullanın. Bazen komutla "Terminal" aracılığıyla yapmak çok daha hızlı ve daha kolay bukle.
Nasıl kullanılır:
kıvırmak -O https://get.videolan.org/vlc/3.0.3/macosx/vlc-3.0.3.dmgher boyutta bir dosya oluşturma
elverişli dosyaları kopyalayarak ağ üzerinden veya çıkarılabilir medyadan veri aktarım hızını test etmek için. komutunu kullanarak bir test dosyası oluşturmak için çok daha kolay, bu filmde veya uzun bir süre için uygun büyüklükte görsel arama mkfile. Sayıları ve simgeleri kullanarak istenen boyutu seçin b, k, m veya gSırasıyla bayt, kilobayt, megabayt ve gigabayt Anlam.
Nasıl kullanılır:
mkfile 1g test.abcTüm etkin süreçler görüntüle
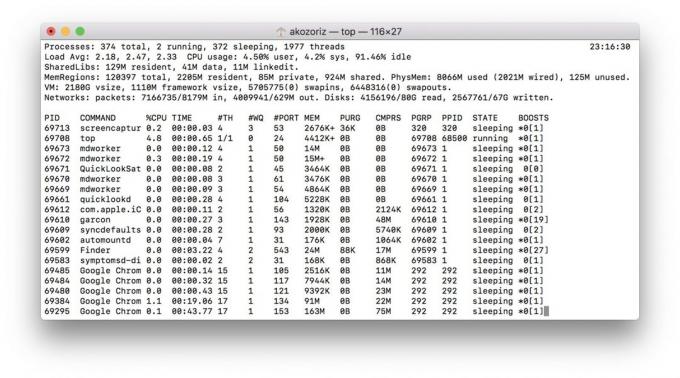
sistem kaynakları MacOS izlemek için çağrılan bir program var. Oldukça kullanışlı ve bilgilendirici, ama aynı zamanda en kaynak yoğun süreçler "Terminal" olabilir görebilirsiniz.
Nasıl kullanılır:
üstekran görüntüleri gölge devre dışı bırakılması
MacOS ekran görüntülerinin bir ayırt edici özelliği çevrelerindeki güzel gölgeler. Bazı durumlarda, bunlar müdahale ve kaldırmak istiyor. Bunu yapmak için, sadece aşağıdaki komutu girin.
Nasıl devre dışı için:
varsayılan olarak DOĞRU bool com.apple.screencapture devre dışı-gölge yazmak && Killall SystemUIServerNasıl oynanır:
varsayılan com.apple.screencapture devre dışı-gölge bool YANLIŞ yazmak && Killall SystemUIServerekran formatını değiştirme
Varsayılan olarak, ekran görüntüleri PNG kaydedilir. Bu biçim yüksek kalite elde etmeye izin verir, fakat dosyalar için çok yer gerektirir. Sık sık JPG PNG yakalanan ekran görüntülerini dışa, size JPG hemen korunmasını yapılandırabilir, zamandan tasarruf edebilirsiniz.
Nasıl oynanır:
varsayılan com.apple.screencapture tipi JPG yazmak && Killall SystemUIServerNasıl devre dışı için:
varsayılan com.apple.screencapture tip yazmak PNG && Killall SystemUIServerJPG yanı sıra, MacOS da, örneğin, PDF TIFF seçebilir veya edebilirsiniz.
ekran görüntüleri kaydetme Yeniden Konumlandırma
Ekranın sürü fotoğraf alın ve masaüstü bunları kaldırmak için zamanı yoktur? Ayrı bir klasör oluşturun ve içine ekran görüntülerini kaydedin. Ve bu yardım için böyle bir takım.
Nasıl kullanılır:
varsayılan com.apple.screencapture yerini yazma ~ / Masaüstü / Ekran && Killall SystemUIServergeri getirmek için:
varsayılan com.apple.screencapture yeri ~ / Masaüstü yazma && Killall SystemUIServerHızlanma rıhtım animasyon
Eğer iş odaklanmak gerekir, ekranın alt üzerine fare koyarak yuvası gizlemek ve açmak için uygundur. Varsayılan olarak, panel 0.7 saniyelik bir gecikme ile görünür, ancak değişimin kolaydır. Göze çarpan bir ivme da 0.5 saniyelik bir gecikme de görülmektedir. Ama bu kadar varsa, tamamen gecikme kaldırmak sıfır koyabilirsiniz.
Nasıl oynanır:
varsayılan 0.5 && Killall Dock'un -float com.apple.dock autohide zamanlı değiştirici malNasıl devre dışı için:
varsayılan 0.7 && Killall Dock'un -float com.apple.dock autohide zamanlı değiştirici yazmaDock bir ayırıcı ekleme

sadece bir sonraki sepete yoktur limanına ayırıcı, simgelerin kalanı arka arkaya görüntülenir. Ve bazen, birçoğu, hakkını bulmak zaman oldukça zorlaşır. bir ayırıcı kullanılarak kategoriler halinde, örneğin, programlar sıralama, yanaşma kıvrımlara olun.
Nasıl eklemek için:
varsayılan com.apple.dock -array-eklentiyi kalıcı-uygulamaları yazmak '{ "karo-tip" = "ara-döşeme";} && Killall dockNasıl kaldırmak için:
Bir ayırıcı kaldırmak için, o, aslında, herhangi bir başka simgesi gibi iskelesinin çekin.
Kilit ekranında Mesajı
Ama bu hile bir bilgisayarın kaybolması halinde kullanışlı olacaktır veya meslektaşları çizmek için. Bu komut ile oturum açma ekranında herhangi bir metin ekleyebilir.
Nasıl oynanır:
sudo varsayılan /Library/Preferences/com.apple.loginwindow LoginwindowText "Sorgulama" yazmaNasıl devre dışı için:
sudo varsayılan silme /Library/Preferences/com.apple.loginwindowMetnin telaffuz
MacOS belirtilen metni ifade edebilen konuşma sentezleyici inşa etti. konuşmak için cihazı almak için, ona istediğiniz metin veya belge yolunu ekleyerek, "Terminal" özel bir ekibin girmesi gerekecektir.
Nasıl kullanılır:
"Merhaba, Layfhaker!" Demekdemek -f ~ / Belgeler / skazka.txtGörünüm takvim
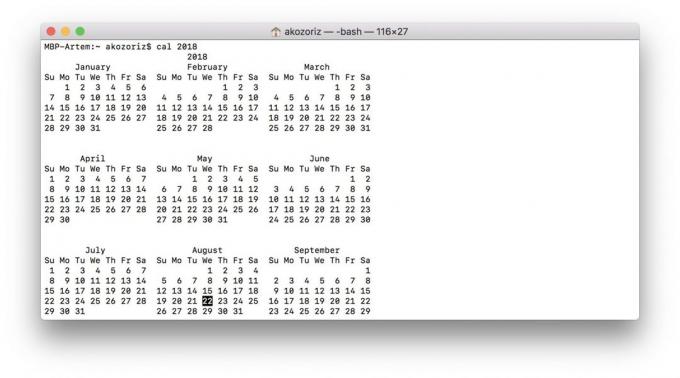
takvim Eponymous uygulaması, hem de tarih ve saat ayarı görüntülenir. Hızlı bir şekilde görüntülemek için başka bir yol - Bir takım cal "Terminal" in. Varsayılan olarak, geçerli ayı gösterir, ancak bir yıl buna eklerseniz, tam takvimi görebilirsiniz.
Nasıl kullanılır:
cal 2018RAM Muafiyet
Sistemin kendisi bellek yönetimi üstesinden gelebilen, ama RAM gözbebekleri tıkanmış ve bilgisayar yavaşlatmak başladığında, zorla durumu iyileştirmek uygulamanızın önbelleğini temizlemek mümkündür. Bunu yapmak için, komutunu kullanın tasfiyeHangi gözetmen parolası gerektirecektir.
Nasıl kullanılır:
tasfiyeMac işletim süresini denetleme
sorunsuz haftalar hatta aylar çalıştıran Apple bilgisayarlar. Bazen son geçti ne kadar zaman bilmek ilginçtir. Bu sorunun cevabı bir sonraki komutu verecektir.
Nasıl kullanılır:
çalışma süresiuyku moduna geçiş yasağı
Herhangi bir tuşa basarak ve zaman içinde hareket tuşunu dokunmatik olmadan herhangi bir görevi çalıştırırken Mac'te, bilgisayar uyku moduna girer ve süreç askıya alınır. Bu ayarları veya kullanım özel aletler kullanarak bu moda geçiş yasaklayarak önlenebilir. Ancak, daha kolay bir yol var - Takım caffeinate.
Nasıl oynanır:
caffeinateNasıl devre dışı için:
Ctrl + C kısayolu klavye kullanarak enerji tasarrufu geçerli ayarlar "Terminal" in uygulama sürecinde bırakılması gerektiğini dönmek için
Mac Stres testi
Bilgisayarınız çöker ve sorun yalnızca yük altında meydana gelirse, kolayca şu komutla tanımlanabilir. Eğer onun yürütme bitmiyor gibi sürece% 100 tüm çekirdek yükler.
Nasıl oynanır:
evet> / dev / null && evet> / dev / null && evet> / dev / null && evet / dev / null &&
Nasıl devre dışı için:
evet Killall. Anında yeniden başlatma veya kapatma
Standart kapatma Mac tüm açık belgelerin korunması gerektiğini ve daha fazla zaman alır. Her şeyin kaydedildiğinden emin, ve bilgisayarınızda kapalı gecikme anahtarı olmadan istiyorsanız - aşağıdaki komutları kullanın.
tip kapatmak için:
sudo kapatma şimdi -hyeniden başlatma için:
-r şimdi sudo kapatmaaskıya otomatik yeniden başlatma
Bazen Mac asmak ve yanıt vermeyebilir olur. Güç düğmesini basılı tutarken Bu durumda, bilgisayarınızı yeniden başlatın zorlaması gerekir. Bu komutu girdikten sonra, sistem otomatik olarak bir çöküşün ardından yeniden başlayacaktır.
Nasıl oynanır:
sudo systemsetup -setrestartfreeze üzerindeNasıl devre dışı için:
sudo systemsetup -setrestartfreeze kapalıayrıca bkz
- 3 araçlar hangi tüm gereksiz Mac'ına arındırmak →
- 11 programlar MacOS için, her olmalı →
- Ne frenler Mac eğer →

