Mac tüm fazlalığı temizlemek için 16 yolu
Macos / / December 25, 2019
Modern Mac, bir kural olarak, 128 veya 256 GB SSD sürücüler ile donatılmıştır. Çok fazla değil, ama kalabalık bir disk frene MacOS özelliğine sahiptir. orada uygulamalarınotomatik Mac mağaza temizler ancak onlar para istemek için. Ama diski temizlemek ve kendi başlarına olabilir - biz bunu nasıl söyler.
1. kullanılmayan uygulamaları kaldırın
Eğer Mac kullanıyorum varsa muhtemelen programların çok birikmiş üzerinde, sen durdurabilirsin. Onları çıkarın - Gerekirse yine kolay uygulamayı yeniden yüklemeniz.
Bunu yapmak için, klasörü "Programlar" açın görünüm modu "liste" için gezinme, sonra sütunların üzerine tıklayın özelliklere sahip, dosyayı sağ tıklayıp örneğin "son açılan Tarihi" bir parametre ekleyin.
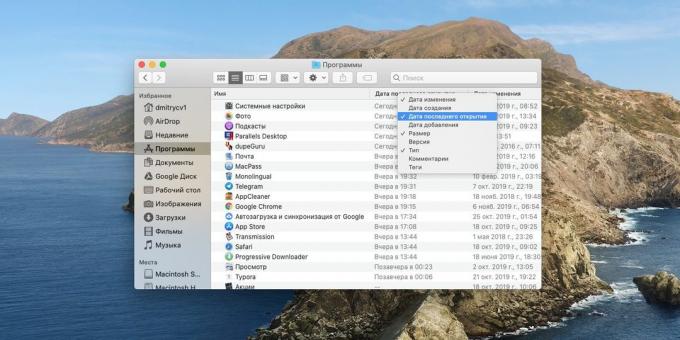
Uzun yalan boşta olan programları seçin ve silin. onlar yapılandırma dosyalarını ve diğer enkaz kalabilirler zaman Varsayılan MacOS basitçe "alışveriş sepeti" için uygulamayı taşınır ancak. Bu çok yer almaz, ama yine de, bu uygulama Temizleyici programı kaldırmak için kullanıldığı takdirde, kurtulmak olabilir.
Program ücretsiz ve kullanımı kolaydır. Sadece sürükle ve uygulama Temizleyici penceresinde herhangi bir istenmeyen uygulamaları bırakın ve bu sadece onu değil, aynı zamanda konfigürasyon dosyalarının geri kalanı silecektir.
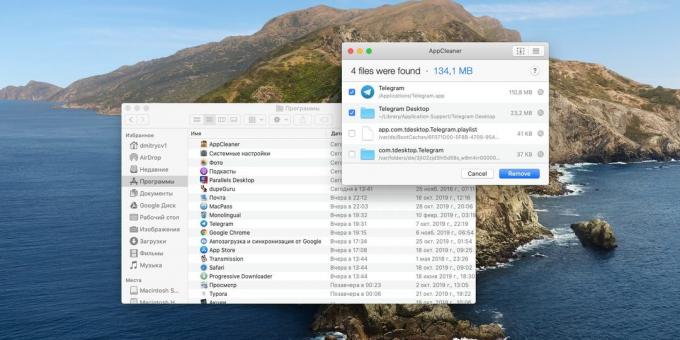
App Cleaner İndir →
"Ayarlar» → «Kullanıcılar ve Gruplar» → «Girişi Öğeleri" aynı zaman bakışta ve düzenli kullanmayan bu uygulamaları kaldırın.
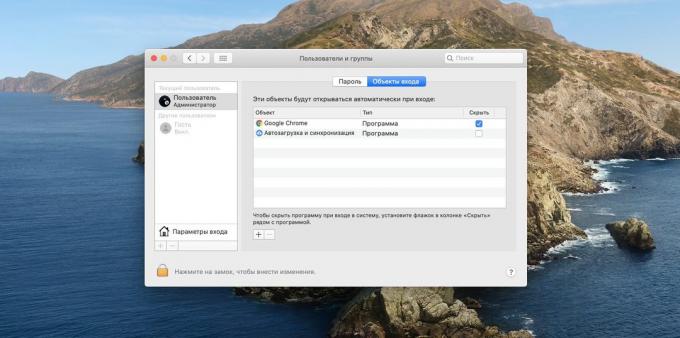
Bu yüzden başlangıçta yüklemez ve biraz performans kazanmak.
2. Kaldırma veya harici depolama büyük dosyalar taşımak
Bazen diskte de olmadan yapabileceğini onsuz çok büyük dosyalar, bir tutun. Örneğin, beslemek, ama her gün revize edilmemiş olması video kayıtları bir arşiv, harici bir sabit diske transfer bir maliyeti yoktur.
MacOS Sierra ve eski sürüm yerleşik edilecek aracı disk alanı değerlendirmek için. Click Apple → «Bu Mac» Mac üzerinde serbest bırakma alan üzerinde → «Depolama» → «yönetmek» ve açık bir tavsiye. Kaydırma "Çöp Removal" için ve "Görünüm Dosyaları."
Sistem görüntüler diskinizdeki arkasında en hacimli dosyaları. tarihleri Not ve Finder'daki "Göster» aşağıdaki düğmeye tıklayın. Sonra harici sabit sürücü bağlamak ve onları orada aktarın. Gereksiz aynı belgeler basitçe kaldırılabilir.
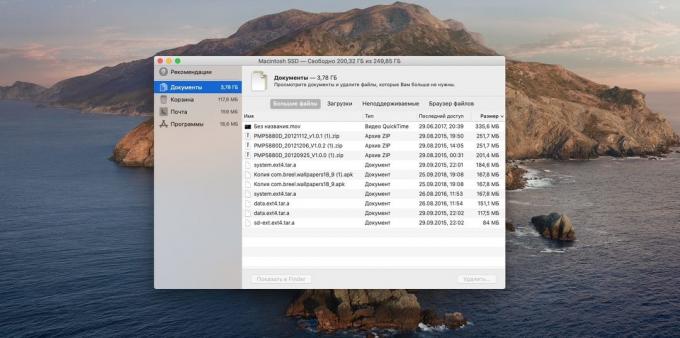
Eğer sistemin eski sürümlerini kullanıyorsanız, yerleşik aracı etmektesiniz. Ama bunun yerine uygulamayı Büyük Perspektif kullanabilirsiniz.
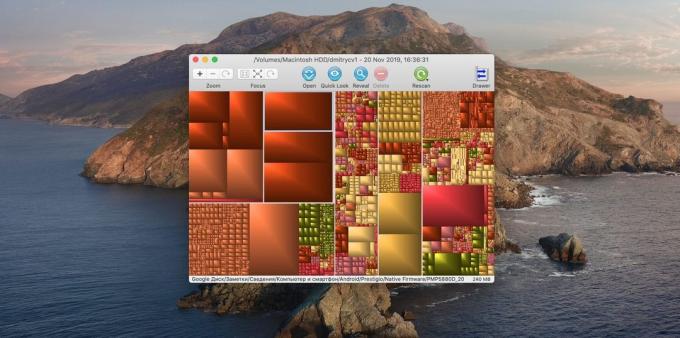
Ayrıca, Mac deposunda en fazla yer kaplamaz en hacimli dosyaları görüntüler.
Büyük Perspektif indirin →
3. Gereksiz dil dosyaları silme
Standart MacOS da gerçekleşti yerlerde bir demet, oluşur. Bu hızla amacıyla yapılan internetten özel paketler yüklemeden beklemeden başka bir dilden diğerine geçiş edilir. Ama gereksiz lokalizasyon da hem konuşmak Moldovalı, Arnavut ve Swahili, çıkarılabilir, böylece olası değildir.
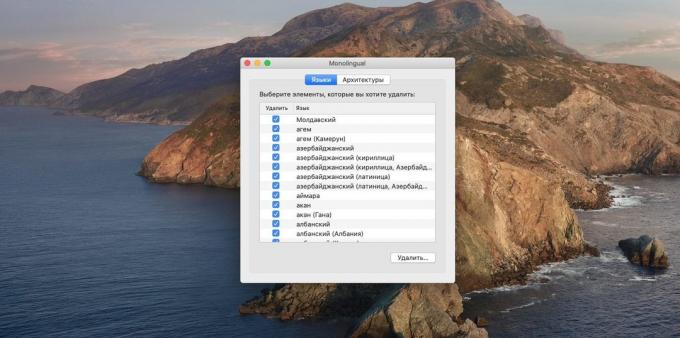
Bu küçücük ücretsiz yarar Tek Dilli kullanılarak yapılabilir. Sadece istediğiniz dili yapmamayı tercih ve ardından "Kaldır".
Tek dilli indirin →
4. yatırımların kurtulun "neredeyse"
Biz iç program "Posta" in almalarını e-postaların Ekler sabit diskinde saklanan ve aynı zamanda alan adil bir miktar alır edilir. Nedenle de bunları kaldırmak için gereklidir. Bunu yapmak için, Finder'daki, "... Klasöre Git» → «Git" butonuna tıklayıp aşağıdaki adrese gidin:
~ / Library / Konteyner / com.apple.mail / Veri / Library / Posta Yüklemeler
Bu depolar Hiç açmış tüm ekleri. Onlar çıkarılabilir.
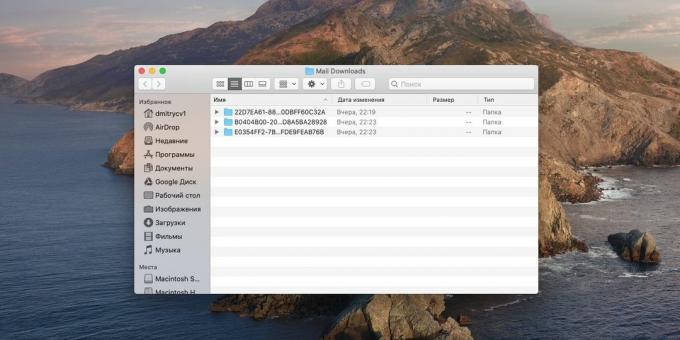
"Posta Kutusu" ekleri otomatik indirmez olarak için tıklayın "Posta» → «Ayarlar» → «Hesaplar," Hesabınızı ve 'Yükle eki' set 'Hayır' seçmiş.
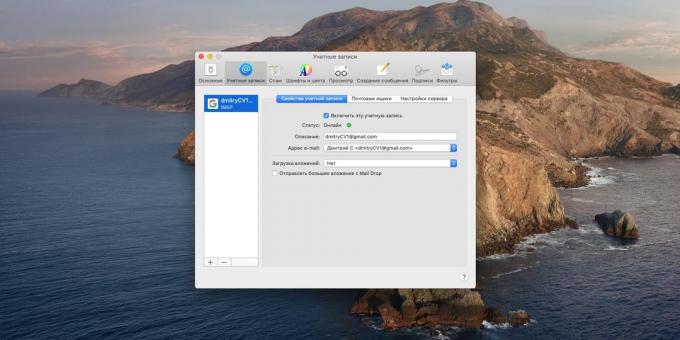
Ama tüm ekleri silmek, sen yapılandırdıysanız "Posta" mesajlarının yerel depolama ima POP3 protokolünü ayarlamak unutmayın. IMAP protokolü ile Gmail ve modern diğer sağlayıcıların varsayılan, ekler sunucu üzerinde kalır ve gerekirse yeniden indirilebilir olmasıdır.
5. çift dosyaları silme
Genellikle diskte birikir yinelenen dosyalarıHangi birbirinden farklı değildir. gereklidir Bu fotoğraf, belge ve diğer içeriğin kopyaları, kurtulmak için.
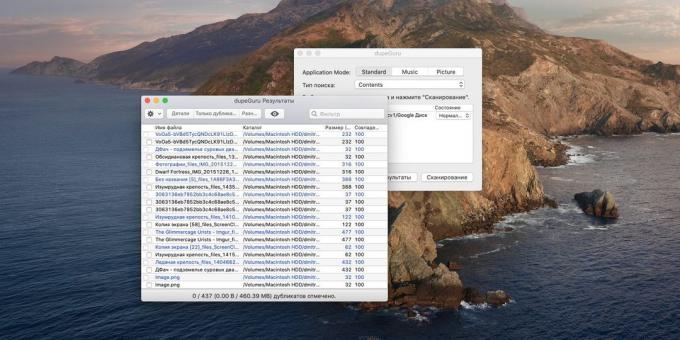
Ancak, elle çiftleri çok uzun ve sıkıcı arayın. Sen dupeGuru denilen küçücük bir yarar yardımcı olabilir. Yinelenen dosyaları taramak için klasör ekleme biraz beklemek ve program tutmak için gerekli olduğunu ve ne silmek söyleyecektir.
dupeGuru indirin →
6. klasör "Yüklemeler" temizleyin
zaman zaman analiz Değilse klasör "İndirme", içeriği aktif değerli disk alanı tüketmeye başlar. Yani açıp kullanımına tam olarak ne olmaz silin. Bunu yapmak için, onlar "İndirme" derhal en eski görmek için ve gereksiz uzun süre eklendi tarihe göre belgeleri sıralayabilirsiniz.
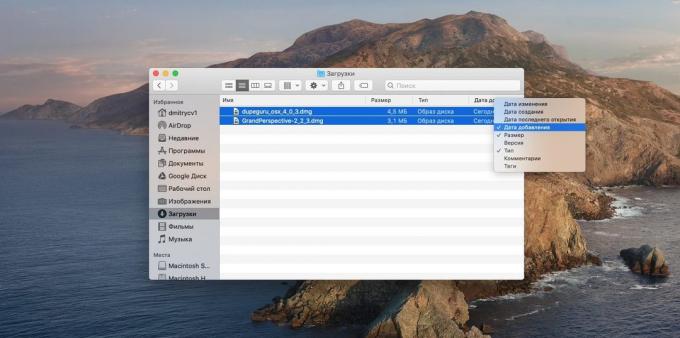
"Belgeler", böylece "Resimler", "müzik" ve: dosyaların geri kalanı daha uygun yerlere taşıyın.
Nihayet elle yüklemeler içine gelecekte değil defterleri sağlayacak küçük bir hile geçerlidir. uygulamasını açın Otomatikleştirici, MacOS bir kısmı ve aşağıdakileri yapın:
- Yeni Otomatikleştirici dosya türü oluşturma "Klasör Eylem".
- İndirme "klasörüne eklenmiş dosya ve klasörleri alır klasör Action" parametresinde belirtin ""
- eylemi bul "Bul» Finder nesneleri. basitçe soldaki arama kutusuna kişinin adını girerek eylemi ara. Boş alana sürükleyin.
- eylem "İndirme" klasör "Bulucu öğeleri bulmak" ve koşul ekleyin içinde belirtme "Tarih değişiklikleri son bir hafta içinde değiliz."
- işlem ekle "alışveriş sepetine Bulucu öğeleri taşıyın."
- "Temizleme indirmeleri" veya başka bir şey olarak nitelendirerek, dosyayı Otomatikleştirici kaydedin.
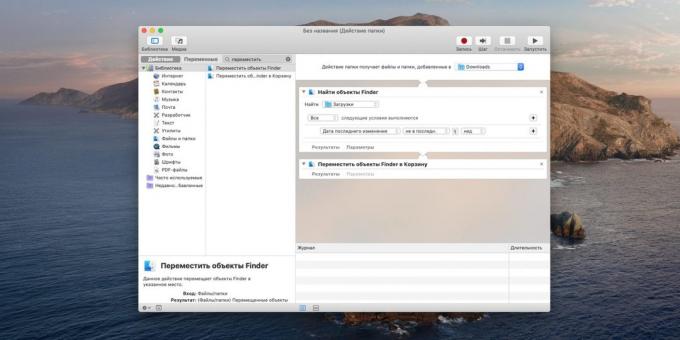
müdahaleniz olmadan Şimdi Otomatikçisi bir hafta boyunca olmuştu "İndirme" dosyası, kaldırılacaktır.
7. Sistem günlükleri Sil
Sistem günlükleri, hata raporları ve yalnızca geliştiricilere gerekli başka şeyler de yer kaplar. "Terminal" komutu yazarak bunları kaldırabilirsiniz:
sudo rm-rf / özel / var / log / *
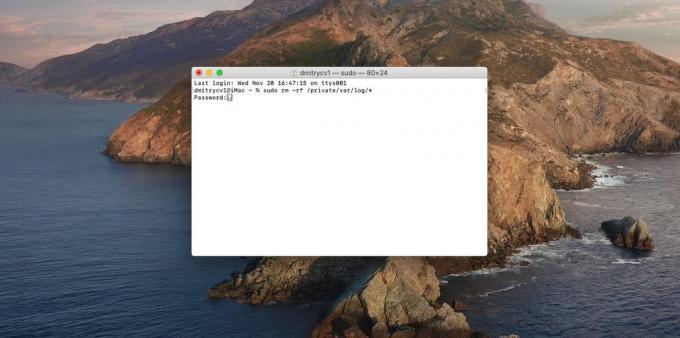
Yönetici parolası ve Enter tuşuna basın yazın.
8. önbellek QuickLook'u kaldır
QuickLook'u - bu yerleşik uygulama izleyici MacOS. Eğer herhangi bir resim veya video olarak bir klasör seçin ve boşluk tuşuna, sistem bir dosya önizleme açılır. Daha hızlı çalıştırmak için, QuickLook'u özel klasörde bir önbelleği oluşturur ve bazen bu beklediğimizden daha fazla yer kaplar. Yazın "Terminal" it temizlemek için:
sudo rm-rf / özel / var / klasörleri /
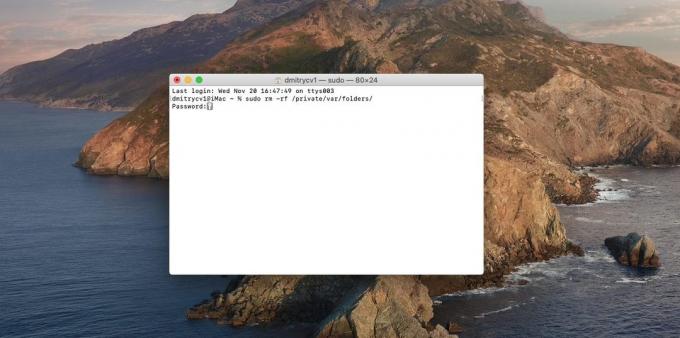
Bu da gözetmen parolası gerektirecektir.
9. Silme ses dosyaları
Mac seçilen farklı sesler metinde yüksek sesle okuyabilecek. Eğer bu fırsatı kullanmak istemiyorsanız, ses dosyaları silinebilir. "Terminal" komutu bu yazın yapmak için:
sudo rm-rf / System / Library / Konuşma / Sesler / *
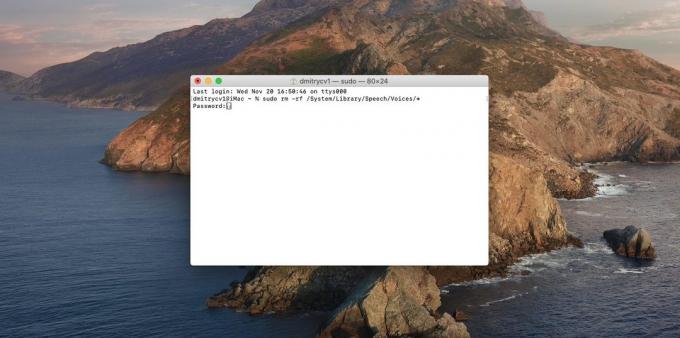
basarak sesli geri yükleme "Sistem Ayarları» → «Erişilebilirlik» → «telaffuz metin."
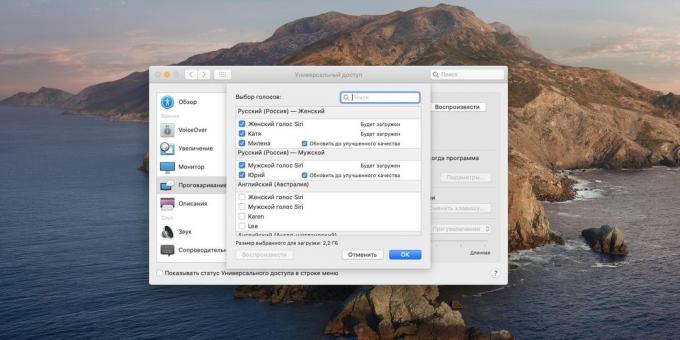
"Özelleştir" seçeneğini açılan listeden tıklayın ve istediğiniz dile hangi seçin.
10. Shalt masaüstü
Masanın üzerinde "Load" ile aynı hikayedir. Orada eklenen yeni dosyalar sürekli ve yavaş yavaş bir depolama dönüşür. O, iyi değil tıkanmış Mac masaüstü başlar çünkü frenini.
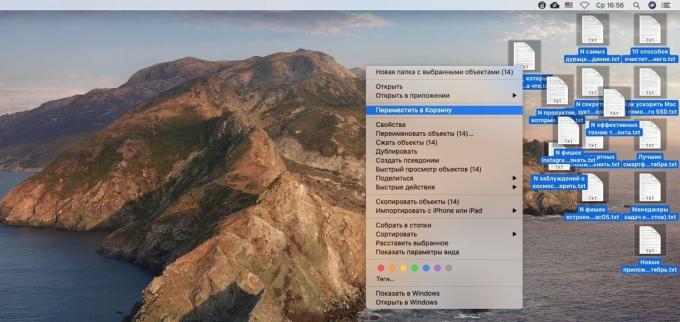
Tam olarak masaüstünüzde kullanışlı gelmediği neyi çıkarın ve ev klasöründe önemli belgeler kaydedin. Ve yer yığılmayı için dikkatli olmaya devam etmektedir.
11. Kaldır yedekleri iPhone ve iPad
Belki bir kablo ile Mac iPhone bağlamak ve MacOS Finder veya MacOS Catalina eski sürümlerinde iTunes ile yedekleme yapmak. Bunlar çok yer işgal edebilir, bu yüzden çıkarılmalıdır.
MacOS Catalina bu → «Depolama» → «yönetmek» → «Dosyalar iOS» «Bu Mac» → Apple basarak yapılabilir.
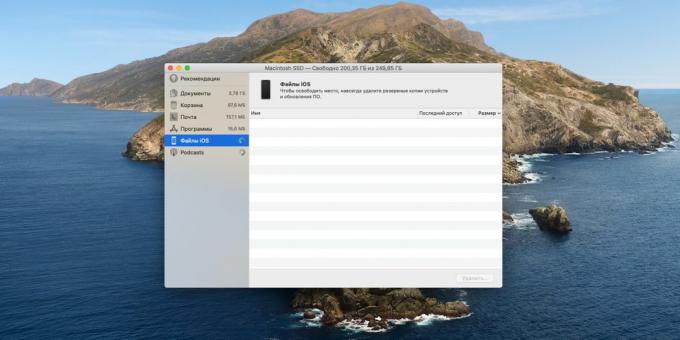
MacOS önceki sürümlerinde Bulucu «geçiş» Klasörüne → «Git" tıklayın ve adresinizi girin:
~ / Library / Application Support / MobileSync / Yedekleme
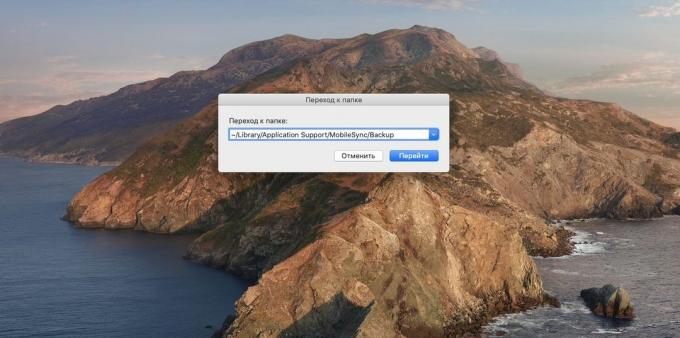
İşte iOS cihazları yedeklerini saklanır. Onları seçip silin.
12. Geçici dosyaları silme
Tüm tarayıcılar daha hızlı sayfalarını yüklemek için önbellek farklı zaman verilerinde saklanır. Ve zaman zaman bu temizlenmelidir. Bunu yapmak için, kullanmak bizim yön Tüm tarayıcılar için.
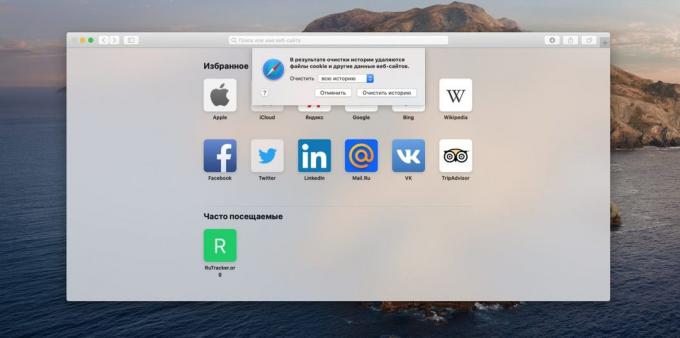
Buna ek olarak, sabit disk MacOS kademeli olarak geçici dosyalar birikmiş çalışan ederken. Bazen sistem önbelleği kesinlikle müstehcen boyutlara büyür. manuel olarak temizlemek için, Bulucu «geçiş» Klasörüne → «Git" tıklayın ve adresinizi girin:
~ / Library / Önbellekler
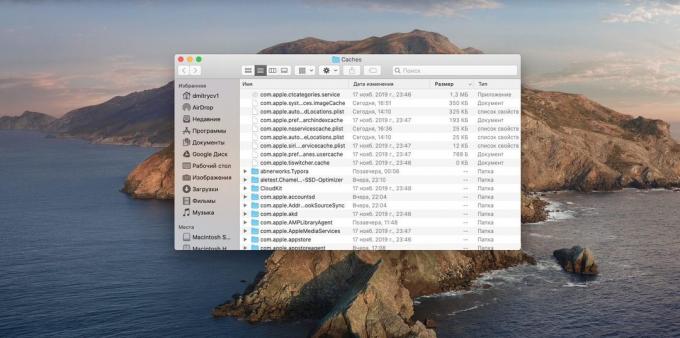
orada tüm dosyaları seçin ve bunları silmek.
13. bulut içinde bazı dosyaları taşıyın
Yeni sürümler MacOS Mac alanı boşaltarak, bulut iCloud da dosyaların bir kısmını aktarmak için izin verir. Bu seçeneği etkinleştirmek için, tıklayın Apple → «Bu Mac» → «Depolama» → «yönetmek» → «iCloud tutun». Şimdi, belge ve fotoğrafların bazıları buluta taşınacak.
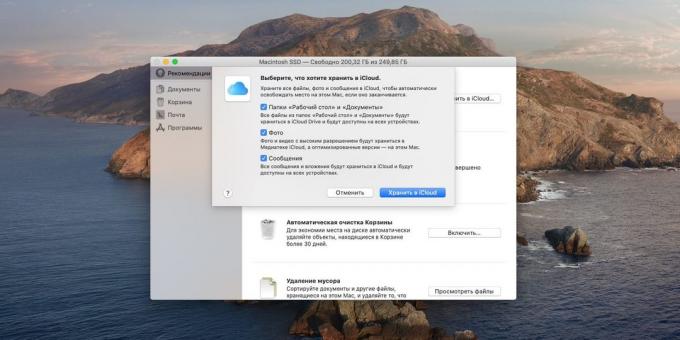
Ama iCloud ücretsiz 5 GB olduğunu, tüm verileri kaydetmek için yeterli olmayacağını unutmayın. Yani bu yöntem sizin için yararlı olduğunu iCloud'dan için ücretli abonelik sahipseniz.
14. Seçici senkronizasyon dahil
Eğer Dropbox'ı, Google Drive veya başka bir bulut depolama istemcisi yüklediyseniz, o bulut klasörde bulunan yalnızca bir kısmını senkronize edilmesi için mantıklı.
İstemci Yapılandırması gidin ve Google Drive'da "Sync yalnızca bu klasörleri" Dropbox'ta veya "senkronizasyonu için klasörleri seçin" denir bir nokta vardır bulabilirsiniz. Diğer ayarları biraz farklı olarak adlandırılabilir.
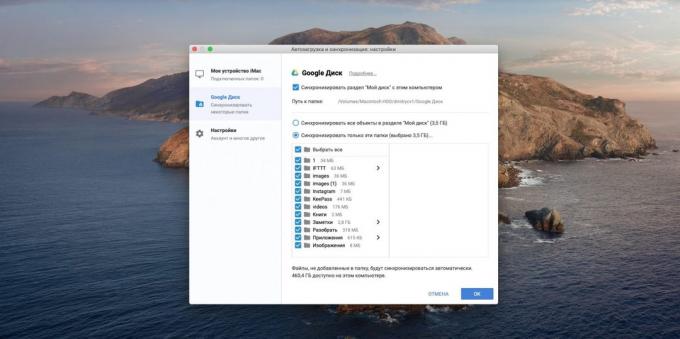
İşaretini kaldırın gereksiz klasörler ve OK tıklayın.
15. inceledi iTunes filmleri Kaldır
Eğer (MacOS Catalina app basitçe denilen TVde) iTunes Store filmlerden çok alırsanız, bazıları sabit diskinizde izledikten sonra kalabilir.
Bunları kaldırmak için, tıklayın Apple → «Bu Mac» → «Depolama» → → «Depolama Optimizasyonu" «yönetmek» ve filmler silinecektir. Hepsi aynı, isterse daha tekrar yüklenebilir.
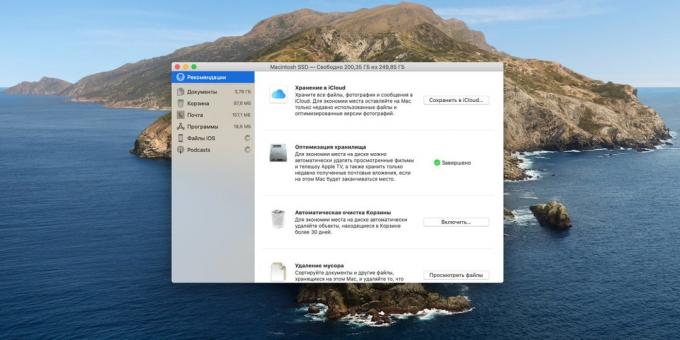
eski sürümlerinde MacOS Bulucu → «geçişi» tıklayarak iTunes filmlerle klasörünü açın → «Git Klasörüne" ve adresini girin:
~ / Müzik / iTunes Medya / Filmler
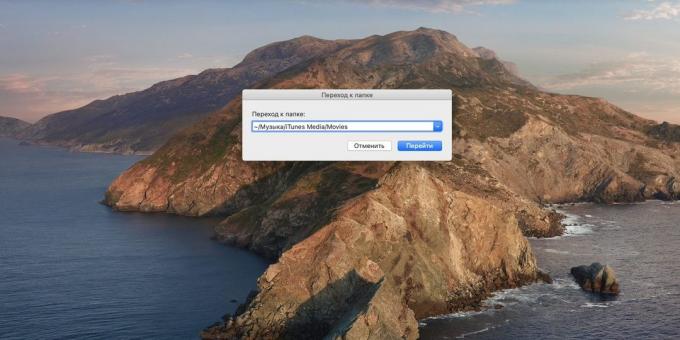
Sonra basitçe elle klasörün içeriğini silebilirsiniz.
16. "Alışveriş sepetini" temizleyin
sadakatle Yukarıdakilerin hepsi poudalyat Sen, ancak serbest uzay o kadar değil. Yani en MacOS tamamen değil kerede dosyaları siler ve dikkatli bir kapsamına sokar çünkü "alışveriş sepeti"., Dock simgesine tıklayın sağ tıklatın ve sonra "Boş Çöp" tıklayın.
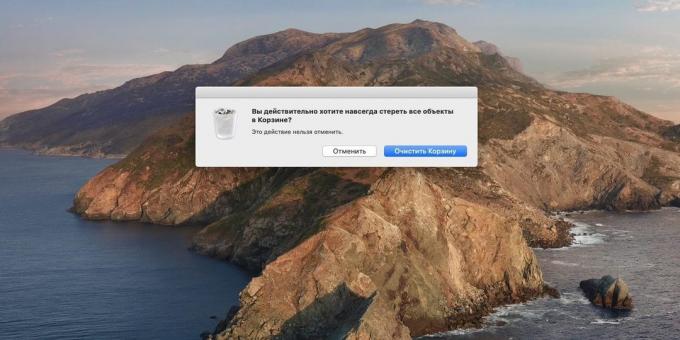
Eğer periyodik olarak içeriğini silmek unutmak Ancak, daha sonra disk alanı tekrar erimeye başlayacaktır. Bu nedenle, temizlik otomatikleştirmek için daha iyidir. Bunu yapmak için, tıklayın Bulucu → «Ayarlar» → «Eklentiler" ve seçeneğini aktif '30 gün sonra Geri Dönüşüm Kutusu Sil öğeleri.'
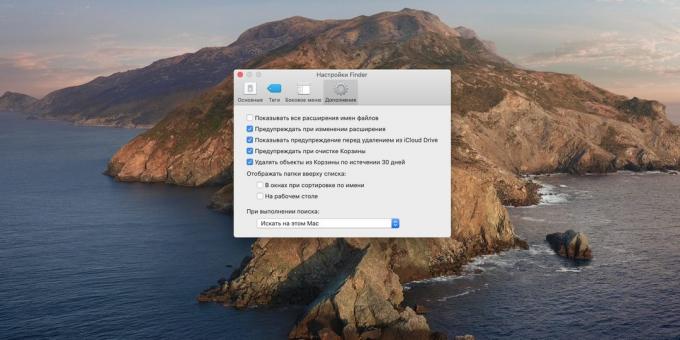
Bu ipuçlarını uygulayarak sistemi alanı birkaç gigabayt otvoyuete.
ayrıca bkz💻
- sanal makine aracılığıyla MacOS nasıl yüklenir
- Tam olarak kullanışlı olduğunu 85 Mac kullanışlı özellikler
- Harici SSD ile Mac hızlandırmak için nasıl

