Ne fren Mac eğer
Eğitim Programı Macos / / December 19, 2019
1. Başlangıç listeden gereksiz programları kaldırın
Bazı programlar başlatma MacOS sırasında otomatik olarak indirilir. Onlar her zaman arka planda çalışmaya kullanım bellek ve CPU yoğun böylece. Çünkü bu gücün Mac diğer görevler için yeterli olmayabilir.
Başlangıçta listesini kontrol edin. Eğer gerek yoktur kalıcı is programlar varsa, listeden silin. Daha sonra Apple menüsünü ve "Sistem Ayarları» → «Kullanıcılar ve Gruplar" genişletin. Sonra sekmesine gidip "Oturum öğeler." Bir programı kaldırmak üzere seçin ve eksi tıklayın.
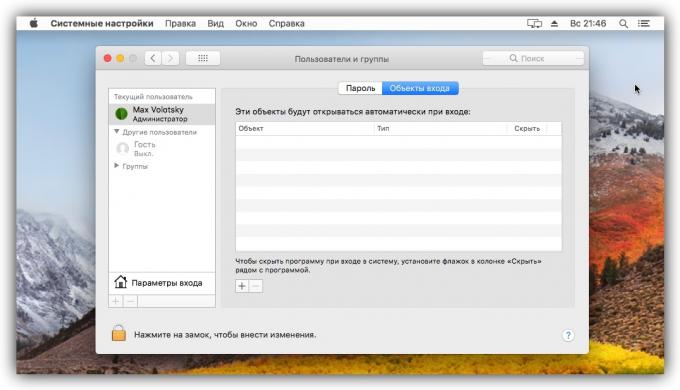
2. boş disk alanı miktarını kontrol edin
Mac hızı diskteki boş alan miktarına bağlıdır. Tahrik% 90'dan fazla doldurulursa, bilgisayar yavaşlayabilir.
Sabit diskinizde ne kadar kaldığını uzay kontrol edin. Apple menüsünü, "Bu Mac" tıklayıp sekmesine tıklayın Expand "Depolama". Ücretsiz depolama hacminin% 10'dan az ise, gereksiz dosyaların diski temizleyin. Bunu yapmak için, tıklayın "Yönet" ve optimize depolama sistemi izleyin.

3. Bilgisayarınızdan gereksiz programları kaldırın
Belki birikmiş olanları yüklediğiniz programları arasında kullanmayın. Onlar disk alanı kaplayan ve Mac yavaşlatarak, daha fazla sistem kaynağı harcayabilir.
Bulun ve tüm gereksiz programları kaldırın. Bulucu → «Programlar" ve listedeki onlar için göz açın. Eğer bulursanız, sırayla çöp simgesine tür uygulamaların etiketleri sürükleyin.

4. Sistem önbelleğini temizleyin
MacOS özel bir bellek bölümünde kullandıkça önbellek programı çöp depolanan çağırdı. Ve bu nedenle, Mac kutu freni. kullanarak önbelleğini temizleyin özel programlar veya el ile.

5. masaüstünüzden gereksiz öğeleri kaldırma
Belki masaüstünüzde dosya ve klasörleri saklayın. Böyle nesneler bellek işgal çünkü bu, en iyi uygulama değildir. bunlar üç boyutlu olan bu dosya ve klasörler çok fazla olursa veya bilgisayar performansı düşebilir. Nedenle, masaüstünden kaldırmak ve diskin diğer bölümlerinde dağıtmak için daha iyidir.

6. Optimize iş Spotlight
Servis Spotlight endeksleri belirli dosya ve klasörleri aramak yardımına dosya sistemi bölümleri. Dizin kaynaklarının önemli miktarda alır ve bazı durumlarda Mac yavaş yol açar.
bkz Apple menüsünü açın, Gündem ve sistem işletim hızı arasındaki bağlantıyı kontrol etmek "Sistem Ayarları» → «programları» → «Araçlar» → «Sistem izleme." Tablo rafine olarak en obur işlemlere sütun "% CP" üstüne çıktı.
Eğer bilgisayar mdworker denir yavaşlama süre içinde fark ederseniz listesinde üst sıralarda yer ve Grafikte görüldüğü artan yük altındaki, arama sonuçlarını iyileştirmek için çalışırken Gündem.
Bilgisayarınız muhtemelen ihtiyacınız olmayan arayışında ekleri bir sürü bir klasör vardır. indeksleme listesinin bu bölümleri hariç tutun. Bunu yapmak için, Apple menüsünü genişletmek ve "Sistem Tercihler» → Spotlight tıklayın. Burada sekme "Gizlilik" seçeneğini tıklayın ve sonra hizmet endeksli gerektiğini klasöre sürükleyin.

7. Bilgisayarı yük süreçleri anlama
Belki, menü "Sistem Monitoring" de işlemci üzerindeki yük oluşturur diğer süreçler vardır. Sana tanınmış aitse, geçen kapatmaya deneyebilirsiniz. Onları bilinmeyen süreçler olacaktır arasında, bunlar çok fazla kaynak tüketen neden hakkında daha fazla bilgi için web arama ve onları durdurabiliriz.
8. Hatalar için sürücüyü kontrol
Mac hız sürücüsüne bir hata nedeniyle azalabilir. Sen "Disk Utility" kullanarak durumunu kontrol edebilirsiniz. sorunları durumunda bunları çözmeye çalışır.
Bulucu → «programları» → «Utility aç" ve çalıştırmak 'Disk Utility'. Sol bölümde, kontrol ve "İlkyardım" ve ardından "Çalıştır" tıklayın diski seçin.
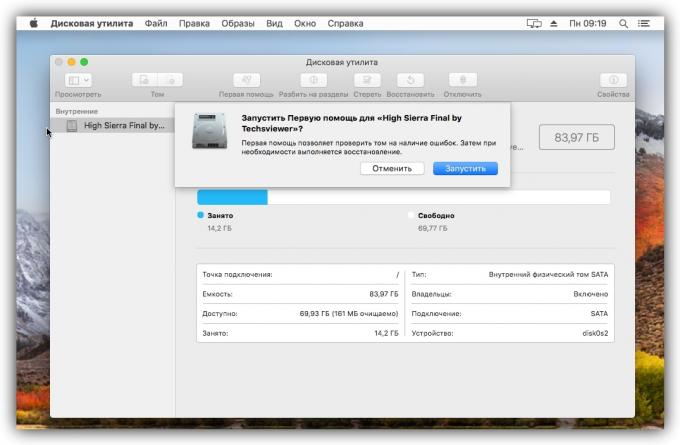
Sistem diski kontrol etmek reddederse, zarar görebilir. Bir üçüncü taraf taşıyıcıya önemli verileri kopyalayın ve diğer ipuçları değil yardım yaparsanız, iletişim servis merkezi. Arızalı diski de tıklama ve crackle gibi sesler gösterebilir.
9. son sürüme sisteminizi yükseltin
performans düşüşü en MacOS sistemi veya zayıf optimizasyonu hatalardan kaynaklanabilir. geliştiriciler güncellemeleri yoluyla derhal doğru böyle gözetimi çalışıyoruz.
MacOS en son sürüme yenileyin. düğmesi "Güncelleme» (Güncellemeler) tıklayın, varlığını doğrulamak program ve üst araç çubuğundaki App Store'u açın.

10. Kontrol bellek tüketimi
Çoğu zaman, önemli performans sorunları hafıza eksikliği ile ilişkili.
onun durumunu kontrol etmek için, gidin "Sistem ayarları» → «programları» → «Araçlar» → «Sistem İzleme." Ekranda "Bellek yükü" altındaki sekme "Bellek" ve görünüm seçin. Eğer kırmızı olarak görmek, bu sistemin yeterli RAM olmadığı anlamına gelir.

Bu makaledeki diğer önerilere uyun. onlar yardım yaparsanız, ek bellek takın veya Mac daha güçlüdür yerine olasılığını düşünün.
11. Bilgisayarınızın ısıtmalı olmadığından emin olun
Mac güçlü ısıtma yavaşlatabilir. Bu nedenle gerekli izleyin İşlemci ve diğer bileşenlerin sıcaklığı. o sınırını aşarsa, almak önlemler Soğutma cihazı.

12. Bir sistemi önceki durumuna geri yükleyin
Belki bilgisayarınızın yavaş hız - bu kullanımı uzun bir zaman içinde biriken MacOS hataları, sonucudur. Başka bir şey, denemek yardım ederse sistem geri yükleme Bir önceki durumuna.

ayrıca bkz
- Yukarıdan MacOS uygulaması 2017 versiyonu Layfhakera →
- Windows hayatını kolaylaştıracak sıcak tuşları ve MacOS →
- Bilgisayarınız, Windows yavaşlar yapmanız gerekenler →


