Bu programlar internet üzerinden diğer bilgisayarlara veya mobil cihazlardan PC'nizi kontrol etmenizi sağlar. ayarlarını değiştirmek için uygulamaları başlatmak, görüntüleme, düzenleme kurulu ve dosyaları kopyala,: o yakın olduğu gibi uzaktan cihaza erişerek, yönetebilirsiniz.
Bu yazıda böyle "müşteri" ve "server" gibi terimler göreceksiniz.
Müşteri - bu bağlı olduğu uzak bilgisayar - herhangi bir aracı (PC, tablet ya da akıllı telefon) ve sunucusudur.
1. Uzaktan Yardımcısı (Microsoft Uzaktan Yardım)
- Hangi platformlar bağlanabilir: Windows.
- hangi platformlar bağlanabilir: Windows'u.
"Uzak Yardımcısı" - yerleşik Windows aracı bir üçüncü taraf olmadan birbirlerine olacak hızla bağlantı bilgisayarlar programlar. Bu yöntem dosya alışverişi için izin vermez. Ama teklifler uzak bilgisayara tam erişim, başka bir kullanıcı ve metin sohbet ile çalışmak için bir fırsat.
Sunucu için talimatlar
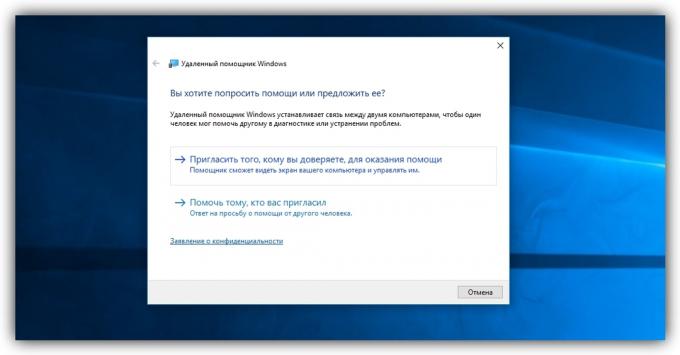
- programı çalıştırın. Bunu yapmak için, "Uzaktan Yardımcısı" göre arama yazın. Eğer Windows 10MsrA istek arıyorum. Bulunan öğeyi sağ tıklayın ve "Yönetici olarak çalıştır" seçeneğini seçin.
- Açılan pencerede, "yardım güven kime kişiyi davet edin." tıklayın Bilgisayar yapılandırılmamış sistem raporları ise "Fix" tıklayın ve yönergeleri izleyin. Belki de ayarları değiştirdikten sonra programı yeniden başlatmanız gerekir.
- Asistan nasıl davetiye seçmek için istendiğinde, "dosya olarak kaydet daveti" yı tıklayın. Sonra depolama klasörün adını girin ve dosyanın oluşturulmasını doğrulamaktadır.
- Dosya belirtilen konuma göründüğünde, bir şifre ile bir pencere göreceksiniz. parolayı kopyalayıp posta ile veya başka herhangi bir şekilde müşteriye dosyası ile birlikte gönderin.
- istemciden bağlantı isteği bekleyin ve onaylayın.
istemci için talimatlar
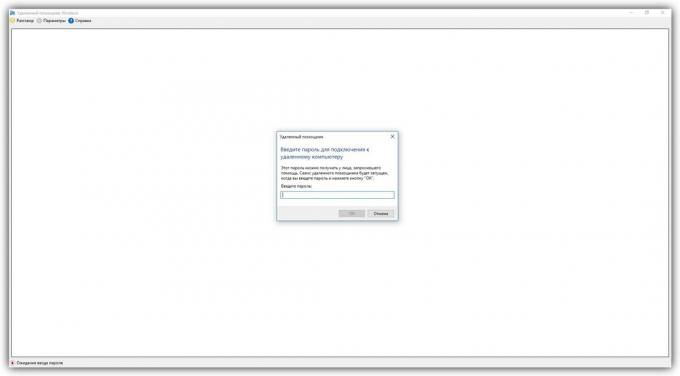
- Sunucu tarafından oluşturulan dosyayı açın ve şifreyi girin. Sonra uzak bilgisayarın ekranı göreceksiniz ve size özel bir pencerede ona bakabiliriz.
- dosyaları yönetmek için ve programlar Eğer yanında sanki başkasının bilgisayar, üst menüden "Talep Yönetimi" tıklayıp sunucusundan yanıt bekleyin.
Dosya ve şifre sonraki oturumu için artık uygun olup, tek kullanımlıktır.
2. Uzak masaüstü (Microsoft Uzak Masaüstü)
- Hangi platformlar bağlanabilir: Windows (sadece ofislerde Professional, Enterprise ve Ultimate olarak).
- hangi platformlar bağlanabilir: Windows, MacOS, Android ve iOS.
Bu araç uzaktan bağlantılar için başka yerleşik Windows programıdır. Önceki itibaren bir bilgisayar sunucusuna bağlanırken konuşmacı kullanılamaz gerçeğiyle öncelikle ayırt edilir. Onun ekranı otomatik Seans sonuna kadar kilitlenir.
Ama müşteri Mac ve hatta mobil cihazlar olabilir. Buna ek olarak, bağlı kullanıcı bir ortak aracılığıyla Uzak bir bilgisayardan dosya kopyalayabilirsiniz pano.
"Uzak Masaüstü" kullanmak için, doğru sunucuyu yapılandırmak gerekir. Size biraz zaman alacaktır. IP adreslerini ve ağ bağlantı noktalarını anlamak istemiyorsanız Ama bu makaleden diğer programlar kullanabilirsiniz. Onlar çok daha kolay.
Sunucu için talimatlar
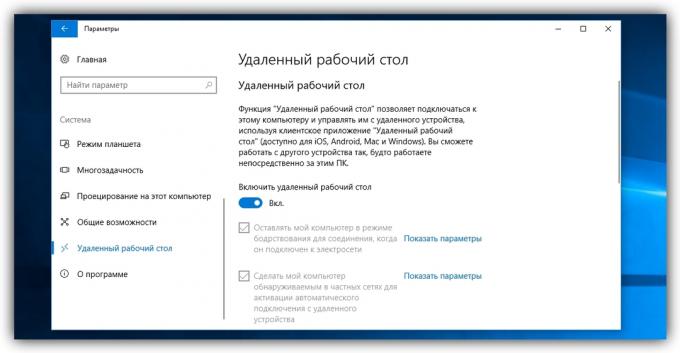
- "Uzak Masaüstü." Enable Windows 10'a olarak, altından yapabilirsiniz "Ayarlar» → «Sistem» → «Uzak Masaüstü." OS'nin eski sürümlerinde, bu ayar farklı bir yerde olabilir.
- servisinin yardımıyla, örneğin, yerel ve genel IP adreslerini bul 2IP. İstemci cihaz başka bir kişi tarafından yönetilirse, ayrıca Windows hesabının kullanıcı adı ve şifresini ona ortak IP anlatmak ve.
- ayarla yönlendirici yönlendirme port (bağlantı noktası iletme veya bağlantı noktası yönlendirme). Bu özellik, internet üzerinden diğer cihazlara bilgisayarınıza erişim sağlar. Kurulum işlemi farklı yönlendiriciler üzerinde farklıdır, modeliniz için talimatlar, sen üreticinin web sitesini bulabilirsiniz.
Genel olarak, adım aşağıdaki gibi olan. Özel bir bölümüne gidin yönlendirici ayarları ve yerel IP adresi ve port 3389 onun ayarlarında reçete, bir sanal sunucu oluşturma.
port iletimi üzerinden bilgisayara erişimi açma ağ saldırıları için yeni boşluklar oluşturur. Eğer davetsiz misafir müdahale korkuyorsanız, bir kez daha bu yöntemi kullanmak düşünün.
istemci için talimatlar

- "Uzak masaüstüne bağlanma" ve yarar buldu çalıştırmak göre bir arama yazın. ya tıklayın tuşları Win + R, komutu girin
mstscve Enter tuşuna basın. - Açılan pencerede, bir sunucu gibi davranan bilgisayarın genel IP-adresini girin. Sonra onun Windows hesabına üzerinde adı ve şifrenizi girin.
Bundan sonra, uzak bir bilgisayarın masaüstüne tam kontrol alacak.
Fiyatı: Ücretsiz

Uygulama bulunamadı

Fiyatı: Ücretsiz
3. Engellenen Chrome masaüstü (Chrome Uzaktan Masaüstü)
- Hangi platformlar bağlanabilir: Windows, MacOS, Linux.
- hangi platformlar bağlanabilir: Windows, MacOS, Linux, Android, iOS.
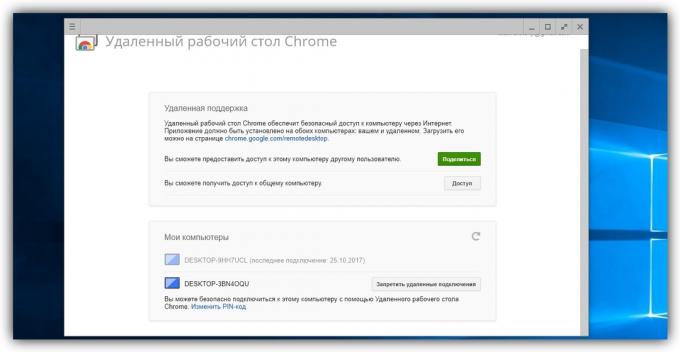
"Uzak masaüstü Chrome» - uzaktan erişim için çok basit bir çapraz platform yazılımı. Onun masaüstü sürümü için bir uygulamadır google ChromeYani herhangi bir ekstra ayara gerek kalmadan tüm sistemi yönetmenize olanak sağlar. Ama onun yardımıyla cihazlar arasında dosya paylaşmak için mümkün değildir.
"Uzak destek" ve "Bilgisayarım": "Uzaktan masaüstü Chrome Tablosu" bölümü ekranları iki menüleri masaüstü sürümü. İlk Google hesabı ilişkili olmayan cihazlar arasında bağlantı kurmaktır. İkinci Aynı hesaba bağlı kişisel cihazların bağlanmasını sağlar.
Bağlantıyı yapmak için sunucu tarafı kod üzerinde yeterince üretmek ve (masaüstü veya programın mobil sürümlerinde) istemci tarafında girin.
Mobil uygulama "Uzak masaüstü Chrome Tablosu" bilgisayara uzaktan erişim sağlar. mobil cihaza bilgisayardan - - ters yönde bağlı aynı zamanda mümkün değildir. Aynı zamanda, masaüstü sürümü istemci ve sunucu olarak bilgisayarınıza yapabilirsiniz.
Fiyat: 0
Fiyatı: Ücretsiz

Fiyatı: Ücretsiz
4. TeamViewer
- Hangi platformlar bağlanabilir: Windows, MacOS, Linux, Android, iOS.
- hangi platformlar bağlanabilir: Windows, MacOS, Linux, Android, iOS.
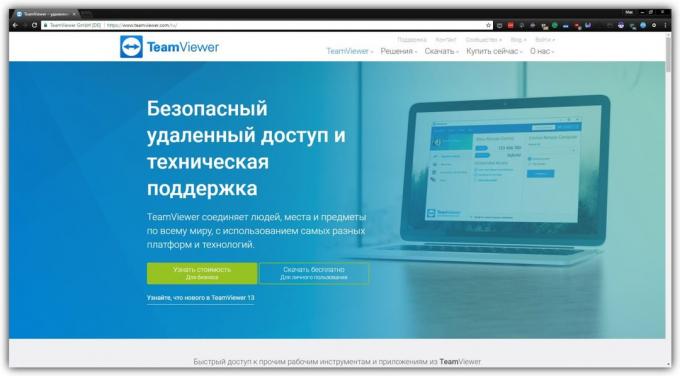
TeamViewer Uzaktan bağlantıları oluşturmak için en popüler programlardan biri çağrılabilir. Onun popülerlik, çeşitli platformlarla desteklemek kullanımı ve işlevlerinin sayısı kolaylığı yükümlüdür. Diğer şeylerin yanı sıra, program en rekor oturumları yapmanızı sağlar videoses ve metin sohbet katılımcılara iletişim ve yalnızca seçilen uygulamalara uzaktan erişim açın.
İki cihazı bağlamak için, bir sunucu kimliği ve şifre oluşturmanız gerekir ve istemci tarafında bunları girin. TeamViewer At yüzden usta çok kolaydır, ipuçları bir zenginliği ile derece kullanıcı dostu arayüz.
Tam sürümü yüklemek veya QuickSupport bir taşınabilir sürümünü kullanabilirsiniz. ikincisi yüklemek gerekmez, ancak TeamViewer tüm özelliklerini desteklemez. Buna ek olarak, programın uygun fonksiyonların bir listesi platformuna bağlı olarak değişir.
Fiyatı: Ücretsiz
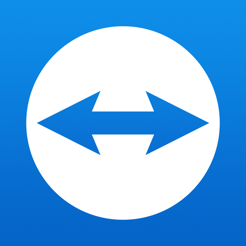
Fiyatı: Ücretsiz
Veya Windows, Linux ve MacOS için TeamViewer QuickSupport'i indir →
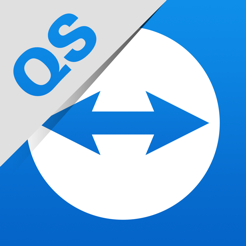
Fiyatı: Ücretsiz
Fiyatı: Ücretsiz
5. Ekran Paylaşım (Ekran Paylaşımı)
- Hangi platformlar bağlanabilir: MacOS.
- hangi platformlar bağlanabilir: MacOS.

Belki basit yolu iki bilgisayar arasında uzak bağlantı kurmak için Mac - Standart MacOS-uygulamasını kullanarak "Ekran Paylaşımı." Üçüncü taraf yardımcı programları gerekmez.
Uzak bir bilgisayara bağlanmak için, Spotlight «Ekran Paylaşımı" bulup bu programı başlatmak için bulmalıyız. o anki Mac kişi listesinde olup olmadığını Çıkan pencerede, uzak bilgisayarın Apple kimliği ya da kullanıcı adını çevirin. Bundan sonra, sadece bir bağlantı isteği gönderebilirsiniz.
İstendiğinde, sunucu tarafında kullanıcı bilgisayarınıza ve içeriğini, ya da sadece pasif gözlem tam kontrol sağlayabilir.
ayrıca bkz
- Nasıl bilgisayarınızı korumak için, BIOS için şifre koymak →
- Nasıl bilgisayar kapatma zamanlayıcısı kurmak için →
- Windows'un kadar reklam, kaldır enkaz ve hız bilgisayarınızı temizlemek için nasıl →



