Nasıl Windows Update 10 sonra otomatik yeniden başlatma devre dışı bırakmak için
, Windows / / December 19, 2019
Eğer yeni güncellemeleri, Windows 10 yüklendikten sonra kendiliğinden tekrar çalışmasının önlenmesi, bir kaç basit ipucu yardımcı olacaktır.
yeni güncelleştirmeleri yükledikten sonra yeniden başlatma Windows 10 aşklar. sistem kullanıcısı veya otomatik olarak bilgisayara istihdam herhangi bir sorun aktivitesini dikkate almaz. Hatırlama, Counter-Strike profesyonel oyuncunun durumu için: Global Offensive Eric FLOM, yayın zorla yeniden başlatma kırıldı.
Güncellemeler, Windows 10 gereklidir. Ama kullanıcı bir fark yaratabilir:
- indirme ve yükleme yaparken güncellemelerini duraklatabileceğinizi, ancak sistem güncellemesi başladığında takip etmek zor olacaktır. Bu seçenek çok uygun değildir.
- Sen işletim sistemini, bu bilgisayarın yeniden başlatılmasını başlatmayacaktır süreyi ayarlayabilirsiniz.
bilgisayar kullanım süresini değiştirme
faaliyetin seti dönemi - En basit çözüm, bilgisayarınızı yeniden zamanı yönetmek için. süresi kullanıcı bilgisayarı kullanan hangi zaman aralığını ayarlamanızı sağlar.
Kurulum çalışma dönemi
1. "Başlat" menüsünü açın.
2. dişliler "Ayarlar" ile simgesine tıklayın.
3. açılacak "Güncelle ve Güvenlik", Seç "Windows Update".
4. genellikle bilgisayarda bulunan süreyi ayarlayın sütun "etkinliğinin değiştirme dönemi" ni bulun.
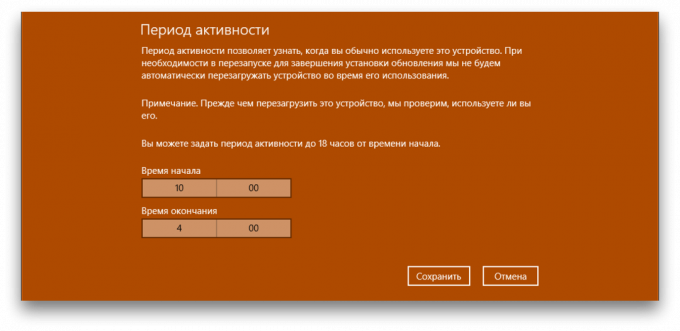
Varsayılan olarak, belirli bir zaman dönemi maksimum süresi 12 saate eşit, ancak işletim sistemi (Windows öncesi Değerlendirme Programı katılır eğer, Windows Insider), Aralık 18 saattir.
değerleri kaydettikten sonra yeniden başlatmayı gerektirebilir.
Değişim yeniden başlatma zamanı
Daha "« Windows Update, size yeniden başlatma zamanını ve günü ayarlamak için izin yeniden sistemin parametrelerini ayarlayabilirsiniz. Ama bütün o kadar basit değil:
- sistemi yeniden başlatmayı yapılandırma güncelleştirmeyi yüklemek edeceğini bilgisayar, yeniden başlatılması gerekir yalnızca mümkündür.
- Seçenek derinden gizli ve imkansız kalıcı kullanım için yapılandırın.
Yine de, bu özellik yararlıdır. Eğer bilgisayarı yeniden gidiyor ve çalışma henüz bitmemiş olduğunu görmek Örneğin, "Yeniden Ayarlar" gidin ve sistem yükseltme istenilen zaman ve günü seçin. Bunu yapmak için, kurulum kılavuzu etkinlik döneminin ilk üç puan tekrarlayın ve "Yeniden Ayarları" tıklayın.
Ek parametreler "Windows Update" konulu bir kene ayarla "güncellemeden sonra otomatik olarak ayar cihazı tamamlamak için benim veri girişini kullanın." olabilir Bu parametre, işletim sistemi kendiniz yenilenir ve kullanıcının müdahalesi olmadan değişiklik uygulanan sağlamak için kullanılır.
Görev Zamanlayıcı aracılığıyla yeniden başlatma devre dışı bırakma
Eğer bilgisayar başında çalışmanın istikrarlı bir program yok, yoksa onun için 12 saatten fazla oturmak ve kurmak durumunda, Windows Insider kararsız montaj hiçbir arzu, Görev Zamanlayıcı kullanma ihtiyacı vardır Pencereler.
Görev Zamanlayıcı farklı şekillerde açılabilir, ancak en popüler üzerinde durulacak.
birinci yöntem,. "Başlat" menüsünde sağ tıklayın. "Denetim Masası" gidin. In "Denetim Masası", "Sistem ve Güvenlik" i seçin. Alt menüyü "Yönetimsel Araçlar" Bul gidin ve "görevleri Programı." Açık Görev Zamanlayıcı.
ikinci yol. "Başlat" menüsünde sağ tıklayın. öğe "Bilgisayar Yönetimi" seçeneğini bulun ve seçin. Kamu alt menüsü Görev Zamanlayıcı olduğunu.
üçüncü bir yol. Bilgisayarınızdaki herhangi bir şey bulmanın en kolay yolu - arama motoru kullanmaktadır. Görev Yöneticisi büyüteçle simgesine tıklayın ve ifadeyi girin.
1. Görev Zamanlayıcı yılında, görev kitaplığını açın, Windows klasörü seçin ve UpdateOrchestrator noktasını bulun.
2. Olay tetikleyiciler sorumludur dosyaların listesi.
3. Yeniden Başlatma ilerleyin, bu farenin sağ düğmesine tıklayın ve "devre dışı bırak" için durumunu değiştirmek.

Büyük olasılıkla, bu otomatik yeniden başlatma Windows 10 sorununu çözecektir. bazen sistem "Etkin" durumunu yeniden ayarlar unutmayın. Sonra prosedürü tekrarlamanız gerekir.
yedek dosyasını yeniden başlatma
Görev Zamanlayıcı aracılığıyla yeniden devre dışı bırakılması işe yaramazsa, başka bir yöntemi kullanabilirsiniz.
1. Windows Gezgini'ni açın ve bu yolu takipC: \ Windows \ System32 \ Görevler \ Microsoft \ Windows \ UpdateOrchestrator
2. Dosyayı Yeniden doğmuş gibi, F2 tuşuna basın ve Reboot.bak dosyayı yeniden adlandırın.
3. Pencerenin boş alan üzerine sağ tıklayın ve bir klasör oluşturun. F2 tuşuna basın ve Yeniden Başlatma için yeniden adlandırın.
Fikrinizi değiştirirseniz, her zaman yeni klasörü silin ve Yeniden Başlatma için Reboot.bak adlandırabilirsiniz.



