Windows 10'a görev çubuğu kurmak için Kılavuzlar
, Windows / / December 19, 2019
sürüm sürüm Windows görev çubuğu değişiklikleri, ancak amacı aynıdır: aralarındaki fırlatma programları ve anahtarı. o ihtiyaçlarınıza göre özelleştirmek için güzel olurdu böylece Bu panel, sürekli kullanılır.
Görev çubuğunda için bir konum seçme
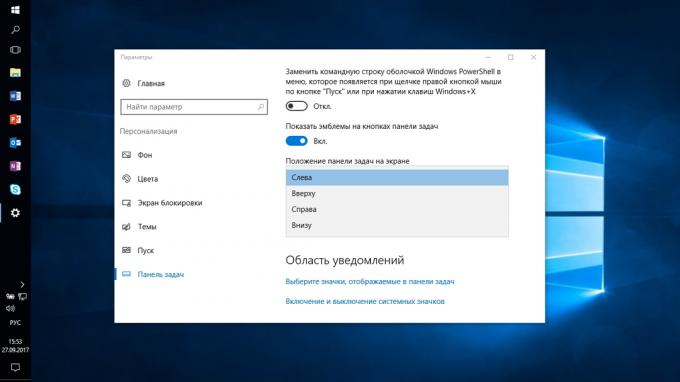
Yana Windows'un ilk sürümü sisteminde görev çubuğu altta olduğu taşındı. Görünüşe göre, onlar geniş ekran monitörler ortaya çıkmasını öngörememiştir iken. Şimdi kocaman geniş ekran görev çubuğu çok fazla yer kaplar. Nedenle, dikey yerleştirmek için daha iyidir.
sizin görev çubuğu Gizlenmişse, ekranın sağ köşesine sürükleyebilirsiniz. Ya da sadece sağ düğmesini tıklayarak ve seçerek tespit pozisyonu görev çubuğunu girmek "Seçenekler".
merkezi simgeleri yerleştirin

merkezi simgeleri yerleştirilmesi, sen Dock benzer görev çubuğunu ekleyecektir. Eğer bir Mac ile işe kullanılıyorsa yararlıdır. Ayrıca, sadece güzel.
merkeze simgelerini taşımak için:
- görev çubuğunu gevşetin. Bunu yapmak için, sağ fare düğmesi ve işaretini tıklayın "Kilit vazife." Sonra tekrar, görev çubuğunda tıklayıp menüden "Paneli" in, "Bağlantılar" seçin. merkeze simgeleri sürükleyin.
- Menü "Başvurular" bölümüne sağ tıklayın ve "Göster İmza" ve "göster başlığı" için işaretini sonraki tıklayın.
basitçe görev çubuğundan "Başvurular" kaldır, her zamanki pozisyona simgeleri döndürmek için.
Diğer monitörde görev çubuğunun kapatılması
Eğer kullanıyorsanız birden çok monitörSen asıl dışındaki hiç görev çubuğunu, devre dışı bırakabilir. Ekran ayarlarına gidin ve işaretini kaldırın "tüm monitörlerde görev çubuğunu göster."
sistem tepsisinde belirli simgeleri ayarlayın
Kolayca ek yazılım olmadan sistem tepsisinde görüntülenen simgeleri ayarlayabilirsiniz. Basitçe ekstra simgeler bunları gizlemek için hangi gizler arkasında simge ok, sürükleyin. Alternatif "Seçenekler" gidin ve ekrana hangi simgeleri seçebilirsiniz.
görev çubuğunu gizle
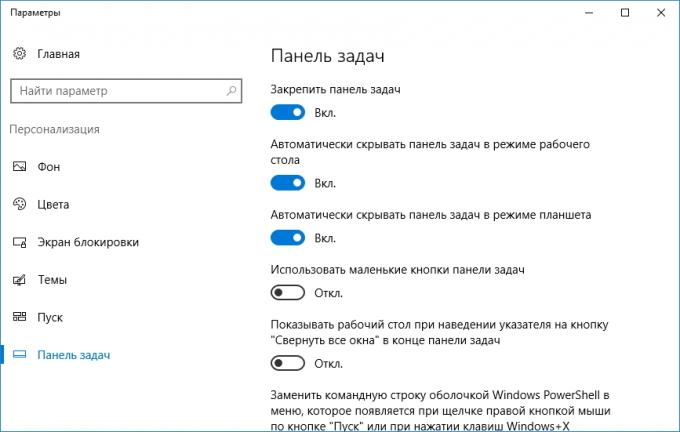
eğer Windows 10 Küçük ekranı olan dizüstü yüklü, yüzden çok fazla yer almaz, Auto Hide görev çubuğunu kurmak için gereklidir.
ayarlarına gidin ve etkinleştirmek için "otomatik gizlenecek görev çubuğunu." Ekranın kenarına devri yapamaz kadar Şimdi gizlenir.
Özel listeleri

Windows'un 10'da Listeleri görev çubuğunda simgesini sağ tıkladığınızda açılan menüleri denir. Bunlar son zamanlarda belgeleri açıldı ve bazı sık kullanılan eylemler koyun görünür.
dosyalar listesine eklendi, sadece "Explorer" veya Microsoft Word simgesi bir belgenin de klasör simgesini hareket, sürükleyerek yapabilirsiniz. Ya yanlarında, simgeyi pimi tıklayarak listede mevcut simgeleri eklenebilir.
Windows Registry Editor listede görüntülenen öğelerin sayısını artırabilir. arama girin regeditAçık adrese Kayıt Editör ve gezinmek
HKEY_CURRENT_USER \ Software \ Microsoft \ Windows \ CurrentVersion \ Explorer \ Advanced
Burada DWORD değeri bulabilirsiniz JumpListItems_Maximum. Bu parametre yoksa, oluşturun.
Ardından, ayarı değiştirmek istediğiniz numarayı girin ve onay işareti "Ondalık" koy. Sistemi yeniden başlatın. istediğiniz kadar Şimdi listedeki birçok dosya olarak görüntülenecektir.
Görev çubuğuna klasör ekleniyor
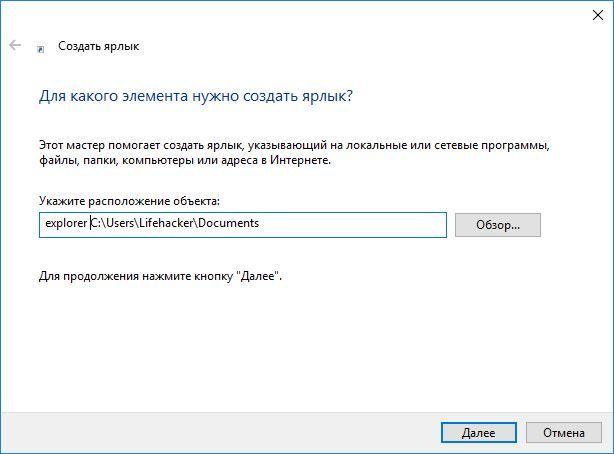
basitçe kolayca simgeleri sürükleyerek görev çubuğunda Güvenli. Ya klasörler hakkında? Genellikle "Explorer" açılır listesinde sabittir. Ama belirli klasörlere bazı simgeleri ekleyebilir.
istediğiniz klasöre bir kısayol oluşturun ve girmek kâşif ve adres listesinde önceki boşlukları. İstersen simgesini değiştirebilirsiniz. Sonra sadece görev çubuğuna kısayol sürükleyin.
Eğer görev çubuğunu tutabilir Yani sık kullanılan klasörleri ve açılır listelerde onları aramak için değil.
görev çubuğundan Uygulamaları yönet
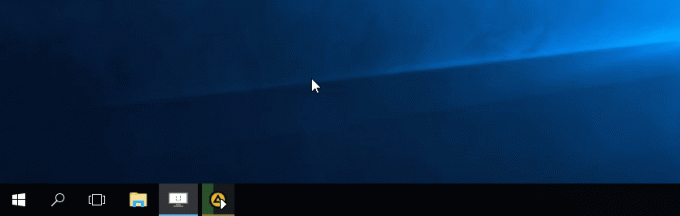
Görev çubuğunda ile yönetimini destekleyen bu tür medya oynatıcılar gibi bir çok uygulama,. Basitçe bu, o zaman çalma listesindeki dosyalar arasında geçiş yapabilirsiniz veya oynatıcı penceresi simge durumunda duraklama oynatmayı koymak için vurgulu üzerinde, panelde ikon klibi.
gereksiz kaldırmak
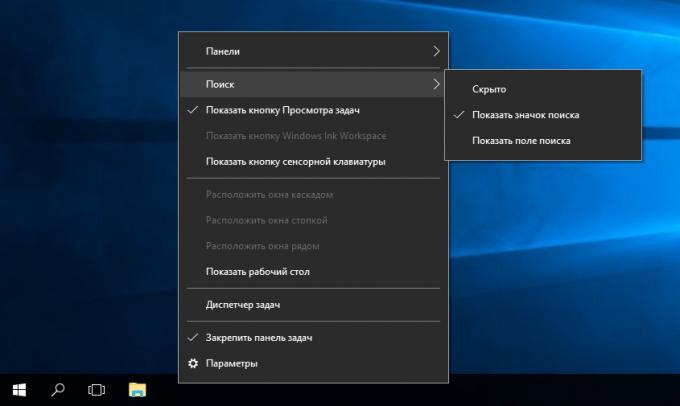
Yani tüm bu düğmeleri gerekip gerekmediğini? Win + Tab tuşlarına basarak basitçe olabilir "tüm pencereleri göster". Bir arama "Başlat" açılması ve bir klavye arama sorgusunda yazarak başlatılabilir.
görev çubuğunda ve "göster tüm pencereleri" işaretini kaldırın bağlam menüsü ve "Göster Araması" in sağ tıklayın.
panel ve simgelerin boyutunu değiştirmek

Görev çubuğunda çözün, sürükleyerek basitçe boyutunu değiştirebilir. Sonra tekrar tamir edebiliriz. Eğer simgelerin bir sürü yapmak istiyorsanız bu yararlıdır.
Alternatif seçeneği görev ayarlarında "küçük simgeler" etkinleştirebilirsiniz. Sonra daha da az yer kaplar.
tanıdık bir görünüm Dönüş
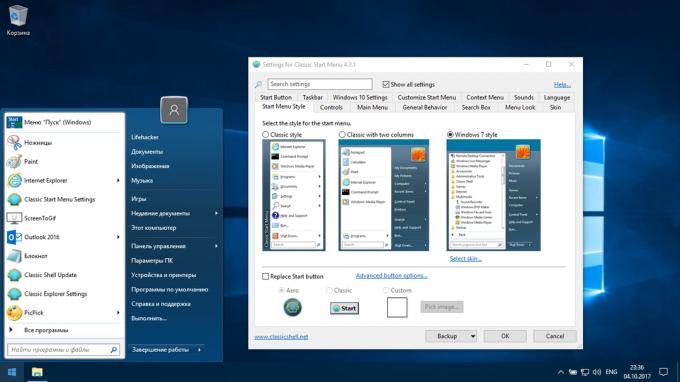
Microsoft'tan tüm bu yenilikleri sizin için olmadığını düşünüyorsanız, Klasik Shell yardımıyla görev çubuğu klasik görünümü döndürebilir. Bu ücretsiz uygulama, "Explorer", vazife ve "Başlat" menüsünden görünümünü özelleştirebilirsiniz açık kaynak vardır.
Klasik Shell İndir →
Eğer görev çubuğunu kurmak için öneriler var mı? Yorum paylaş!



