Tek bir bilgisayarda kayıt iki Dropbox kullanıcı adlarını nasıl kullanılır
Teknolojinin / / December 19, 2019
website
indir ana hesap başvurusunu ve ek uchotku tarayıcısı üzerinden girmek - İki farklı erişmek için en kolay yolu Dropbox hesapları. Dropbox Web sürümünü size ek hesapta dosyalara tümüne erişim sağlayan ve bu tür dosya indirme ve klasörleri oluşturma gibi hizmet temel işlevlerini kullanmanıza olanak sağlar.
Tabii ki, bu yöntem çok uygun değildir. Buna ek olarak, arka planda değil senkronize eder. Eğer sadece zaman zaman ek bir hesap kullanmanız gerekiyorsa Ancak, en basit çözümdür.
paylaşılan klasörleri kullanın
hizmet yapan özelliklerden biri Dropbox inanılmaz faydalı - kullanıcılar arasındaki payı klasörler ve dosyalar yeteneğidir. Hesap fazla dosya veya sabit erişim ihtiyacı belgeleri varsa, sadece ana hesap karşılık gelen bir klasörü paylaşabilirsiniz. İşte bunu nasıl açıklanmıştır:
1. Dropbox ek bir hesapta oturum açın web sitesiVe sonra "paylaşılan bir klasör oluşturun." Tıklayın Yapmak istediğiniz şeyi seçin: Yeni bir klasör ve paylaşım oluşturmak veya varolan klasörü paylaşır.

2. Eğer temel hesap Dropbox'ı girmek için kullanılan e-posta adresini girin. seçeneği "Can düzenleme" ardından emin olun "Paylaş". E-posta birincil hesabınıza gönderilecektir. Sadece "Klasör Git" tıklamanız gerekir.
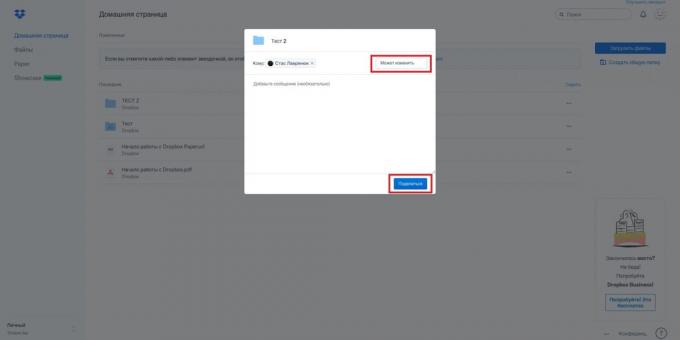
Bu yaklaşımın dezavantajı Dropbox kök klasörün paylaşımını izin vermez olmasıdır. Her iki hesap gerçekleşecek olan paylaşılan klasördeki tüm dosyaları koymak gerekir. öyle değil bu durumda ekstra alan alın, ancak kişisel ve iş hesapları ile kurtulabiliriz.
birden fazla Windows hesapları kullanın
1. Saniyenin Windows kullanıcısı (zaten yoksa) oluşturun. Yalnızca Dropbox üzerinde hileli kısıtlamalara bu hesabı oluşturursanız - hesabının Microsoft hesabıyla bağlarız.

2. Ana bırakmadan ek Windows hesabına giriş yapınız. hızla Bunu yapmak için, basitçe, Windows + L tuşlarına basarak
3. İndirin ve Windows için Dropbox programı yüklemek. girmek için, ikinci hesap adı ve şifre kullanmak.
4. Klasör "Kullanıcılar" ana Windows hesabına ve gezindiğini geri dön. Varsayılan olarak, işletim sistemi olarak aynı mesafede yer almaktadır.
5. Sonra sadece oluşturan kullanıcının klasörüne gidin. göründüğünde, "Devam" ı tıklayın Bu pencerede yönetici ayrıcalıklarına sahip kendi dosyalarına erişmek için.
6. Dropbox klasörüne gidin. kolaylık sağlamak için, bu klasöre bir kısayol oluşturabilir ve masaüstünüzde yerleştirin.

Not Dropbox sunucusuyla senkronizasyon hesabı ek Windows hesabına girmek için her zaman var, ve sonra ana dönecektir söyledi.
MacOS için kullanın Otomatikleştirici
1. Öncelikle, Dropbox yüklenmiş ve ana hesap girmiş, indirdiğiniz olun.
2. Ardından kişisel Ev klasörde yeni Dropbox klasör oluşturun. Örneğin, Dropbox2 diyelim.

3. Açık Otomatikleştirici (Sağ üst köşede Kullanım Spotlight bunu bulamazsa). Ardından "Seç" "Süreç" tıklayın.

4. alt menüsünde "Kütüphane" Eğer giriş görene kadar kadar ilerleyin "Başlat kabuk kod." Sağ pencerede girişini sürükleyin.
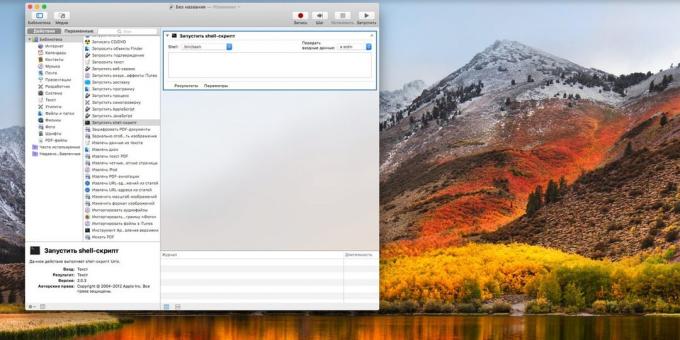
5. Aşağıda gösterilen komut dosyasını kopyalayın ve bir metin kutusuna yapıştırın. Bunun yerine Dropbox2 önce oluşturduğunuz klasörü yazın.
ANA = $ HOME / Dropbox2 /Applications/Dropbox.app/Contents/MacOS/Dropbox &
6. Şimdi "Başlat" düğmesine basın. Dropbox ek bir hesaba girip yapılandırmak sağlayacak yeni bir program kopyalar.
7. Otomatikleştirici iş akışını kaydetmek için "Dosya» → «Kaydet" i tıklayın. ne gibi diyelim. Ayrıca otomatik başlangıçta çalıştırmak için "Giriş Öğeler" bir komut dosyası ekleyebilir.



